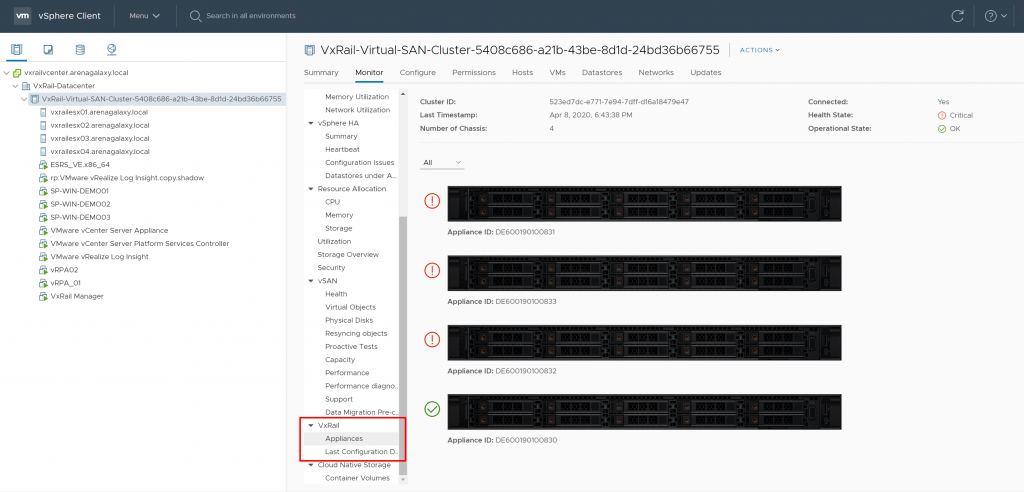
Bu makalemde Dell Technologies’in hyper converged ürünü olan Dell VxRail’in yönetim arayüzlerinden bahsediyor ve inceliyor olacağım. Dell VxRail hakkında çok fazla yazılıp çizildi. Çünkü ürün Vmware Vsan altyapısıyla beraber inanılmaz performanslı ve muazzam çalışıyor. Bu makalemizde Dell VxRail arayüzlerine girip biraz detaylıca inceliyor olacağız. Ayrıca yazınının ilerleyen bölümlerinde birçok şey için “otomatik yapıyor” ifadelerini sık sık kullanacağız.
Bu makalemiz iki seriden oluşacak
İsterseniz başlayalım,
Dell VxRail yönetim arayüzünün en sevdiğimiz özelliklerinden bir tanesi Vmware vCenter üzerinden hem yazılım (hypervisor) katmanına hemde donanım katmanına tek bir tıklamayla erişebiliyor olmak. Bu işlemleri yaparken, tamamen Vmware vCenter kullanmak inanılmaz cazip geliyor.
VMware cluster seviyesinde Monitor kısmına geldiğimde\ VxRail sekmesine tıklıyorum. Beni burada bu cluster’a ait sunucuların tamamı karşılıyor. Sunucuların ön yüzlerinin sol tarafında, sunucu sağlık durumları kırmızı ve yeşil olarak belirtilmiş. Bu makale için Dell VxRail’in bazı durumlarda nasıl uyarılar görüntülediğini görebilmek adına sunucular üzerinde birkaç hata oluşturdum. O zaman herhangi bir sunucunun üzerine tıkladıktan sonra neler yapabildiğimize bakalım.
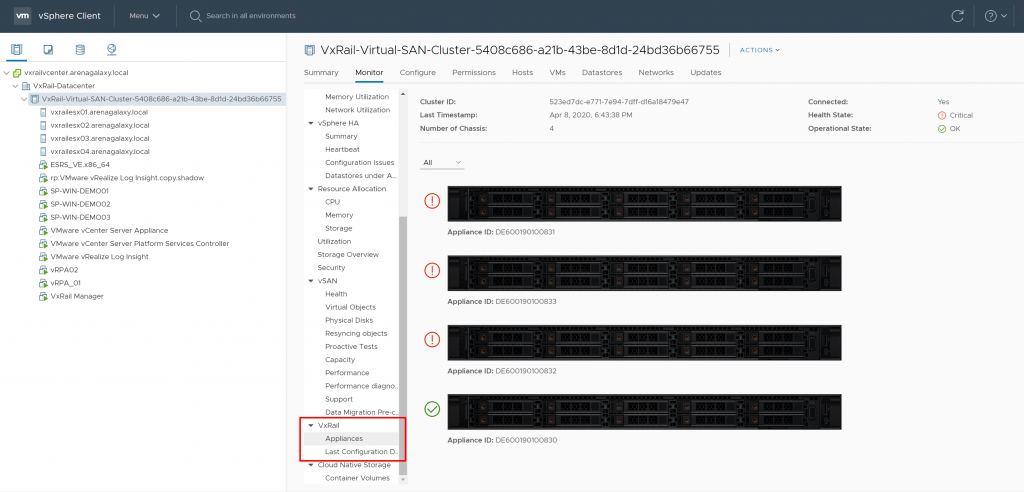
Sunucuya tıkladığımız zaman hemen yan tarafında o sunucuya ait bir panel açılıyor. Bu panel üzerinde sunucunun Dell tarafında o sunucuya ait desteğin alınması gerektiğinde ona ait benzersiz bir service tag numarası bulunuyor. Eğer sunucuda bir arıza meydana geldiğinde Türkçe destek almanız gerektiğinde bu service tag numarasını, Dell destek ekibine ilettiğiniz zaman sunucunuzun tüm donanım konfigürasyonu Dell tarafından biliniyor ve ona göre işlem yapılıyor. Sunucunun esxi ip adresini ve sunucunun donanımsal olarak uzaktan erişilip işlem yaptığınız idrac üzerindeki gerekli bağlantı için ip adresine burdan ulaşabiliyorsunuz. Ayrıca hemen aşağıda görüldüğü gibi sunucu üzerindeki donanım sorunlarını veya uyarılarını burda listeliyor. Bu örnekte bakıldığında sunucu üzerinde güç kablolarının birinin takılı olmadığını ve disklerden birinin çıkarıldığını görüyoruz.
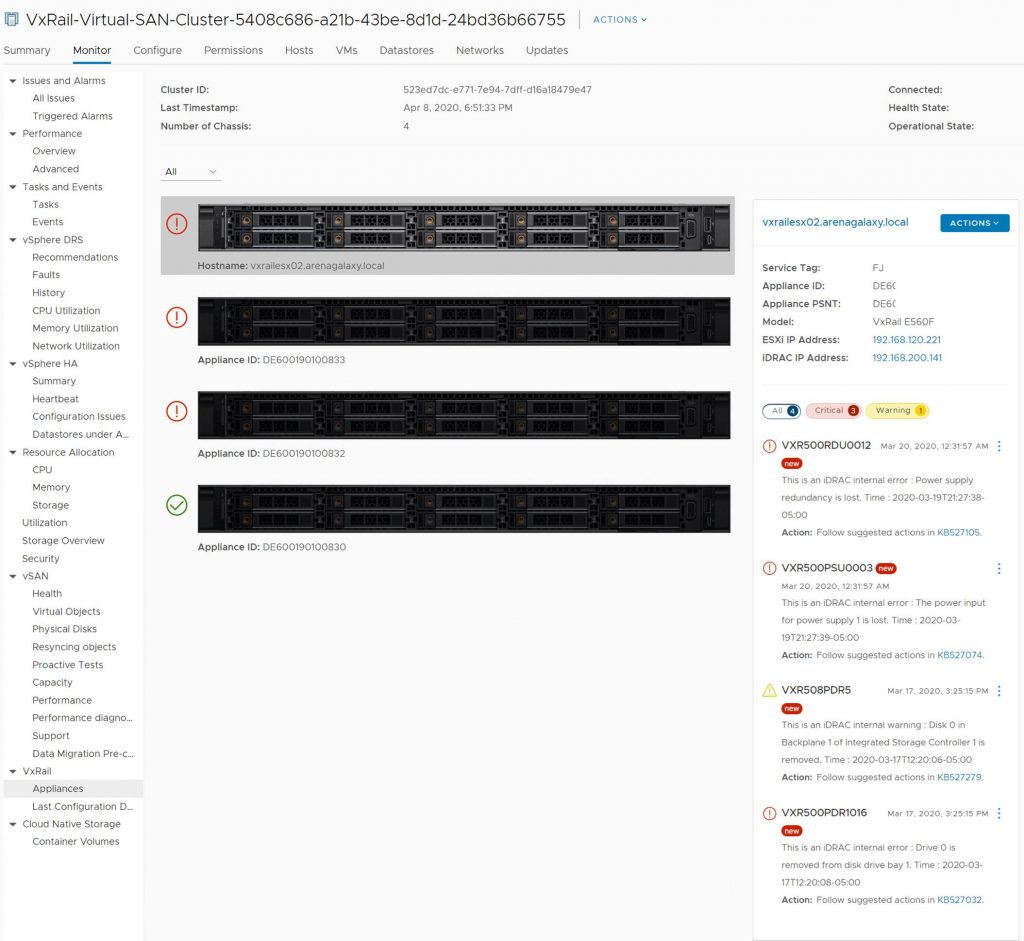
Actions tabına baktığımızda bizi 5 seçenek karşılıyor.
Bunlara tek tek tıklayarak neler yapabildiklerini inceleyelim.
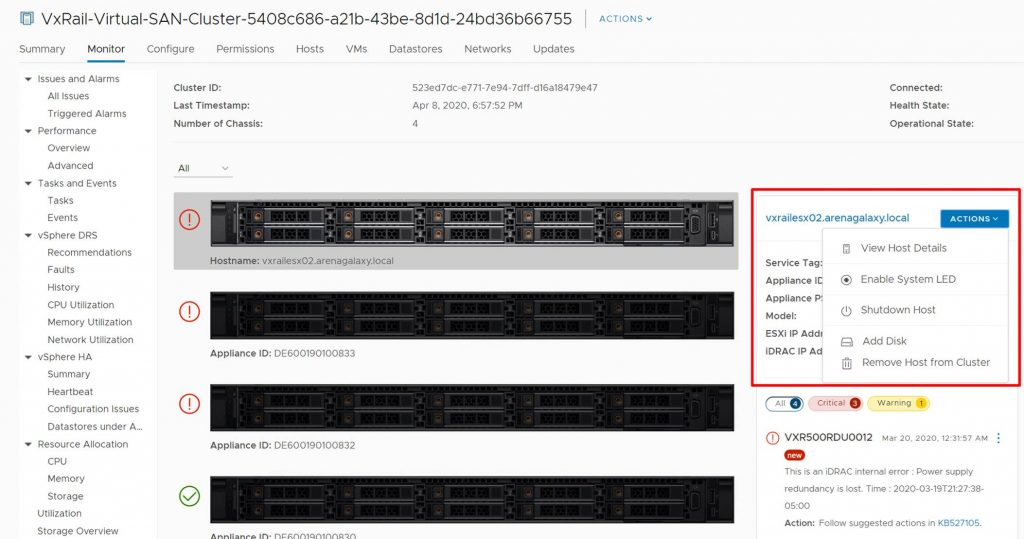
View Host Details
Bu ekran o kadar gelişmişki Dell VxRail’in çalıştığı sunucular üzerindeki neredeyse her donanımsal ayrıntıyı Vmware vCenter’dan çıkmadan görüntüleyebiliyorsunuz ve hatta fiziksel bir donanım değişikliliği yapmanız gerekiyorsa buradan tek tıklamayla fiziksel müdahalede bulunabiliyorsunuz. Ekranları yanyana açıp tek bir fotoğraf koydum aşağıya. Neler yapabildiğimizi teker teker sıralayalım.
Sunucu üzerindeki tüm disklerin durumlarını disk information sekmesinde görüntüleyebiliyorsunuz. Disk değişim işlemlerinde buradan diski çok basit bir şekilde vSan cluster’ından çıkarıp değiştirebiliyorsunuz.
Network portlarına tıkladığımızda bize sadece o network portuna ait mac adresini göstermekle kalmıyor, üzerindeki firmware seviyesini dahi gösteriyor.
Dell VxRail sunucularında ön kısımdaki diskleri tamamen kapasite olarak kullanabilmek için sunucunun içinde Boss adını verdiğimiz üzerinde 2x240GB SSD’nin raid 1 olarak takılı olduğu bir kart bulunuyor. Dell VxRail kurulum aşamasında esxi işletim sistemini buraya yüklüyor. Bu karta ait düm detayları BOOT DEVICE kısmında görebiliyorsunuz.
ALERTS kısmında ise, o sunucu üzerindeki tüm donanımsal faliyetleri görüntüleyebiliyorsunuz.
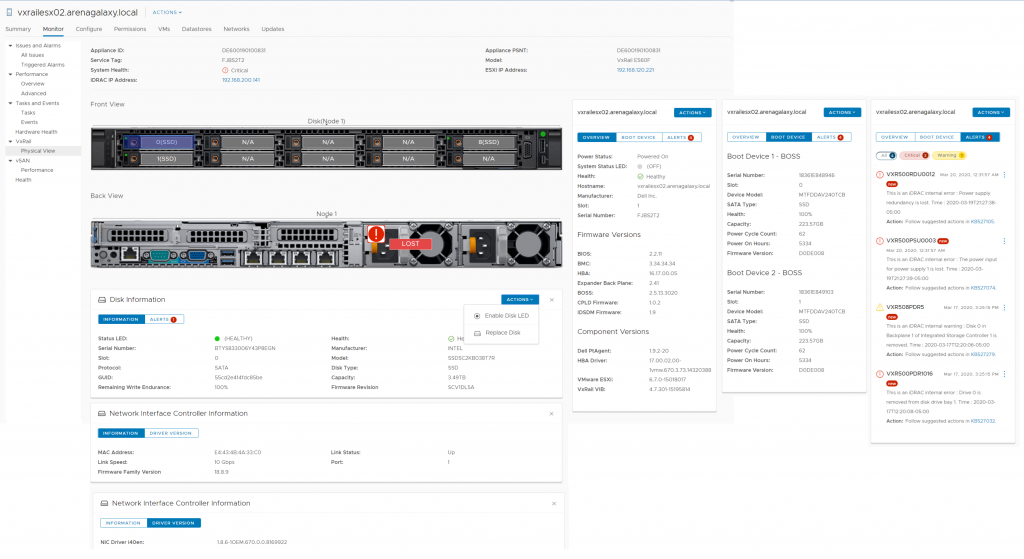
Konu buraya gelmişken disklerden bir tanesine tıkladığımda Replace Disk kısmı dikkatimi çekiyor. Bir diski başka bir disk ile değiştirmek istediğinizde, öncelikle vSan’ın Sağlık durumunu ve bu diskin herhangi bir veri kaybı olmadan değiştirilmesi için belli başlı testler yapıyor. Bu testlerde bir probleme rastlanmıyorsa disk değişimi başka hiçbir panele ihtiyaç duymadan buradan yapılabiliyor.
Replace Disk
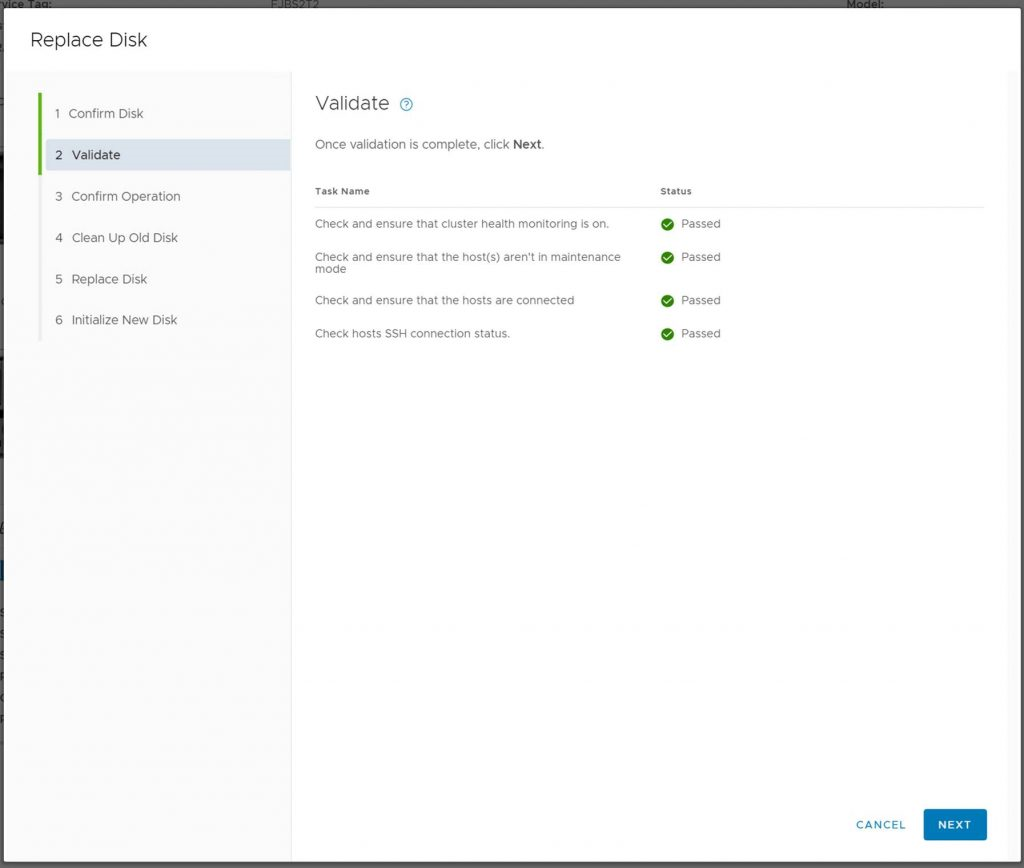
Enable System LED
Sunucuyu kabinde rahat bulabilmek için mavi bir ışık yanıp sönmeye başlar. Ayrıca bir disk operasyonu yapılacaksa işlem yapacağınız tek bir diskin ışığınıda buradan yaktıktan sonra kolayca bulmanıza fayda sağlar.
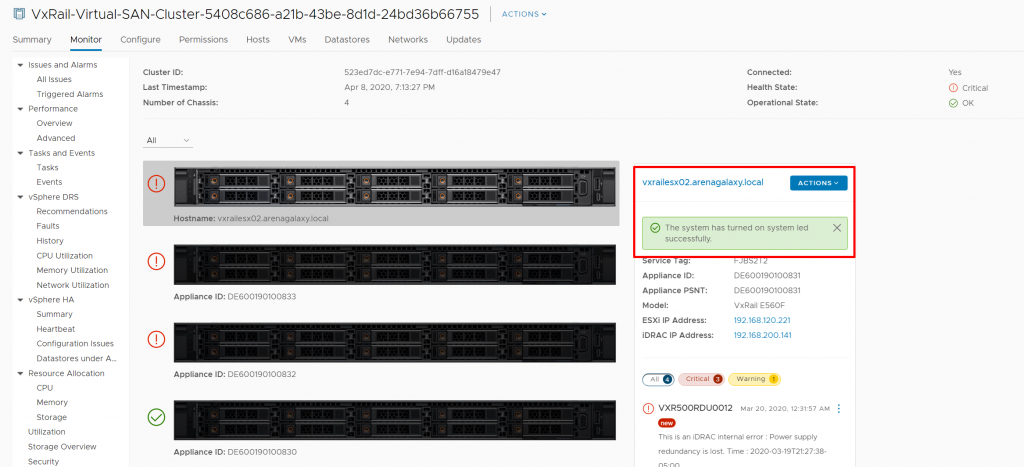
Shutdown Host
Vmware vSan sunucularda bir sunucuyu kapatmanız için yapmanız gereken birkaç prosedür vardır. Bu prosedürleri gerçekleştirir ve sunucuyu sanal makineleri taşıdıktan sonra kapatma işlemini gerçekleştirir.
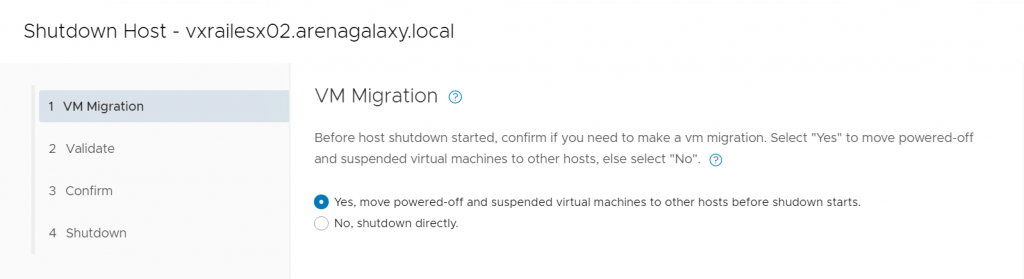
Burda sanal makineleri tek tek kontrol eder ve olumsuz bir durumla karşılaşabileceğini düşündüğü zaman sunucuyu kapatmanıza Dell VxRail müsade etmez. Buradaki örnekte bu sunucu kapatıldığında üzerindeki verinin Vmware vSAN policylerine uymadığını ve hostun kapatılamayacağını söylüyor.
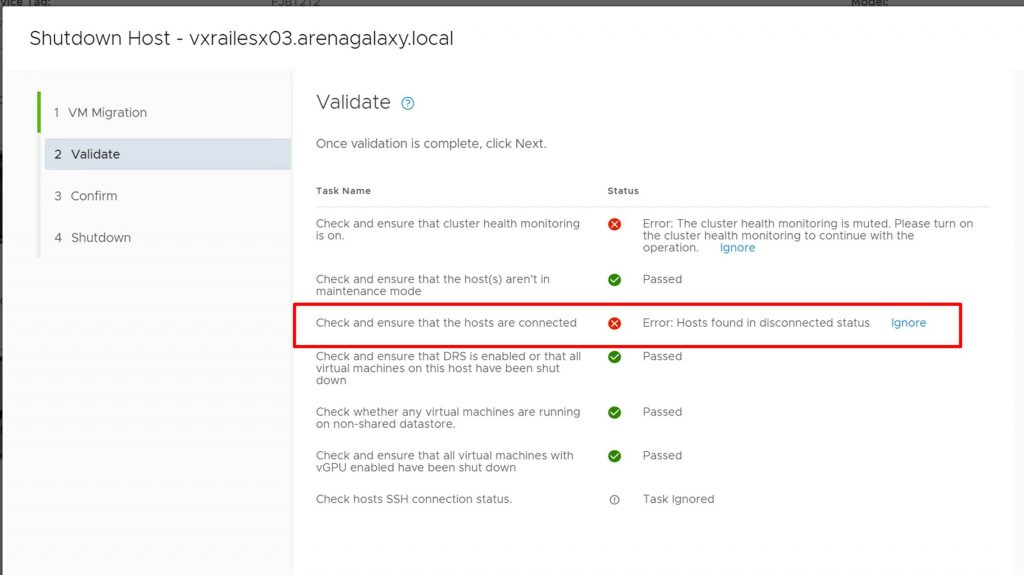
Add Disk
Vmware vSAN’ın mimarisine baktığımızda, hem scale-up (ek donanım ekleyerek cpu,memory,disk vs.) hem de scale-out (sunucuyu ekleyerek) olarak büyüyebilir cluster. Add disk ile yeni bir disk takmak istiyorum diyelim.
Burada bize disk tipini ve kaç adet disk takacağımızı soruyor.
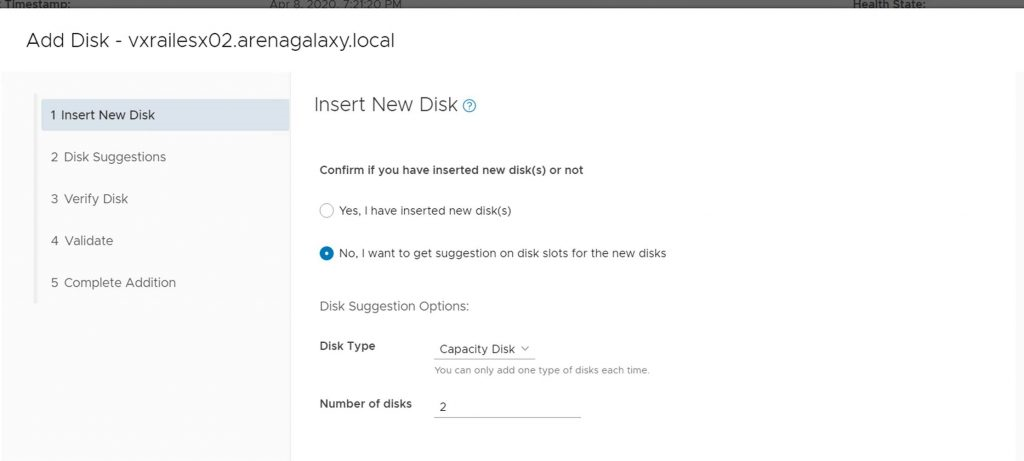
Yeni takacağım disklerin en uygun hangi slotlara takılması gerektiğini söylüyor ve diskleri taktığım zaman otomatik olarak vSAN cluster’a dahil ediyor.
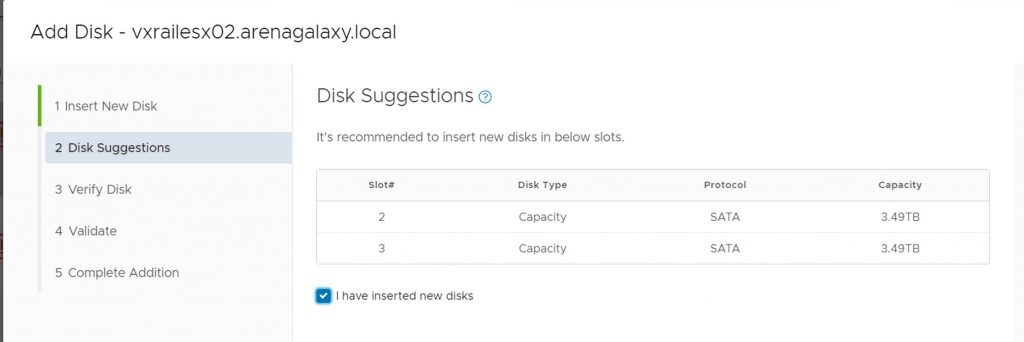
Remove Host from Cluster
Bir sunucuyu Vmware vSAN clusterından tamamen çıkarmak istediğimizde, gerekli erişim bilgilerini girdikten sonra çıkarma işlemini otomatik olarak yapıyor.
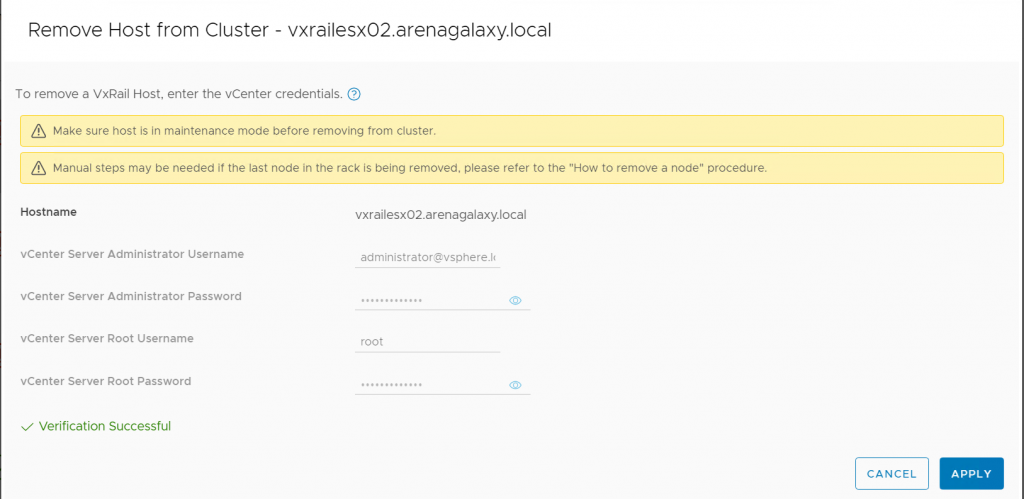
Başta dediğim gibi çok fazla iş yükünüzü hafifletecek ve tamamen vCenter üzerinde hem donanıma hem yazılıma müdahale edebileceğiniz tamamen otomatize edilen bir arayüzden bahsettik. Bu makelenin sonuna geldik. İkinci bölümünde VxRail configure bölümünden bahsedeceğim. O bölümde bizi daha heyecanlı update işlemleri veya Vsan cluster’a yeni bir sunucu eklemek için gerekli olan menüleri inceleyeceğiz. Takipte ve sağlıkla kalın…