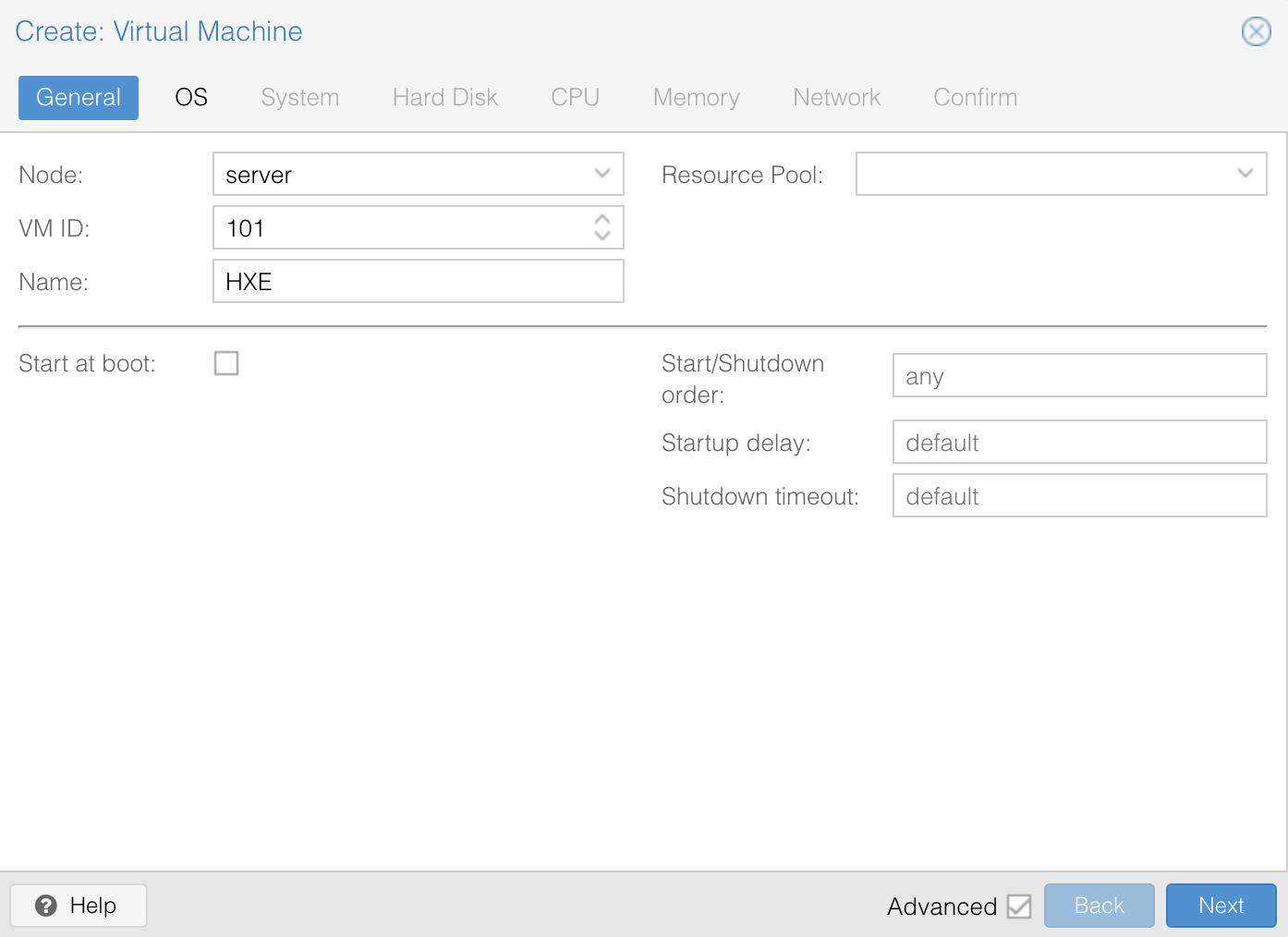
OVA is a virtual appliance, ready to run on a hypervisor. With an OVA file, you can import the image into VirtualBox, VMWare, etc and all needed information is loaded from the file and you can start the VM. This works as long as your hypervisor is capable of reading an OVA file. Proxmox does not understand OVA, and you cannot use the image out of the box. Reading the provided VM definition is not possible. As an OVA file contains the VM disk, you can add the disk to a VM.
First, create a new virtual machine definition in Proxmox. You are going to import the disk image from the ova file, not the virtual machine definition. Therefore, you must first create a VM, this creates the necessary information in Proxmox, and then you are adding a disk to this VM.
The overall steps to add OVA image to Proxmox are :
In Proxmox, add a new VM. Note the VM ID. You need this later when importing the OVA disk.
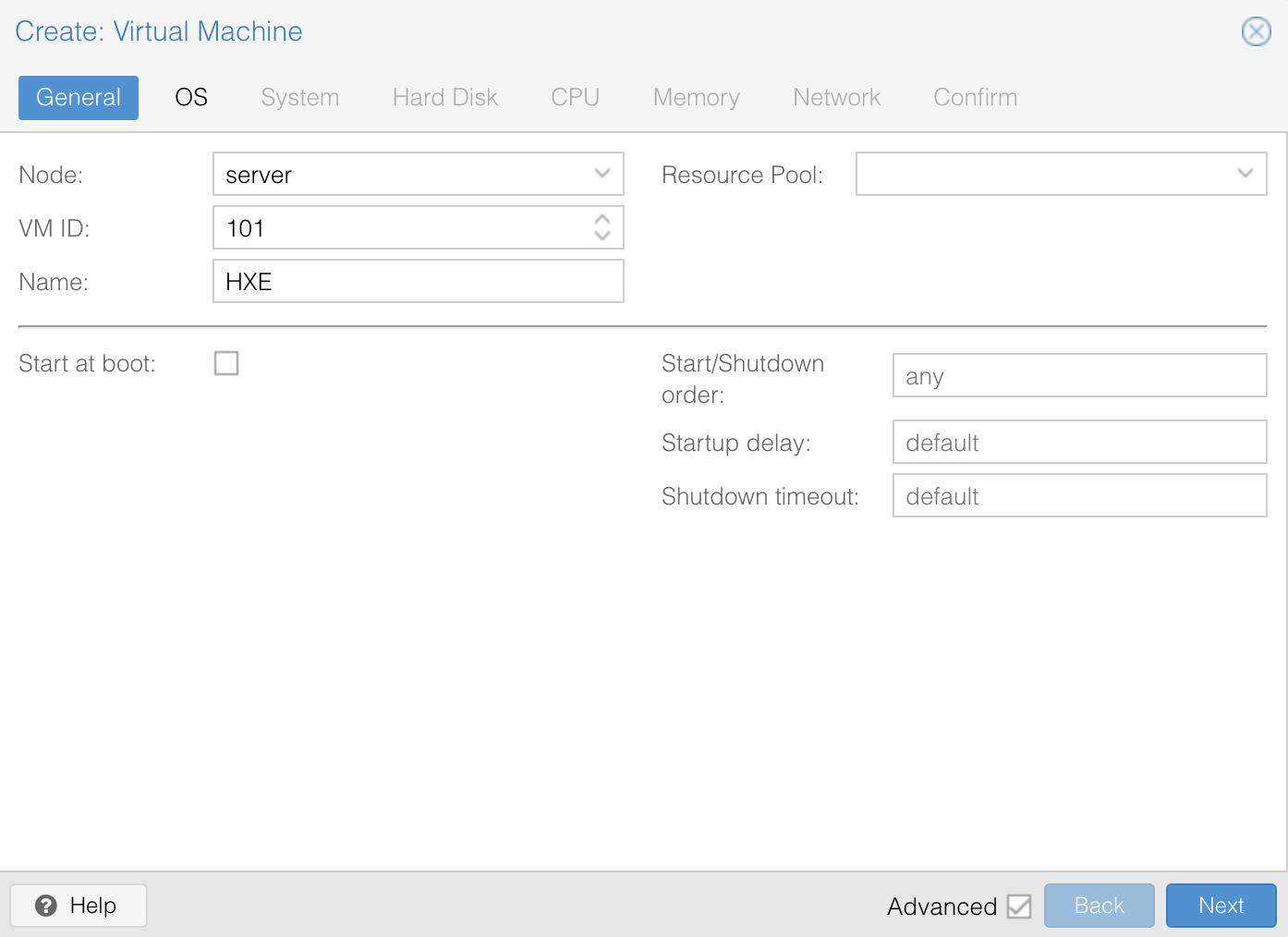
Go through the wizard to create a normal new VM.
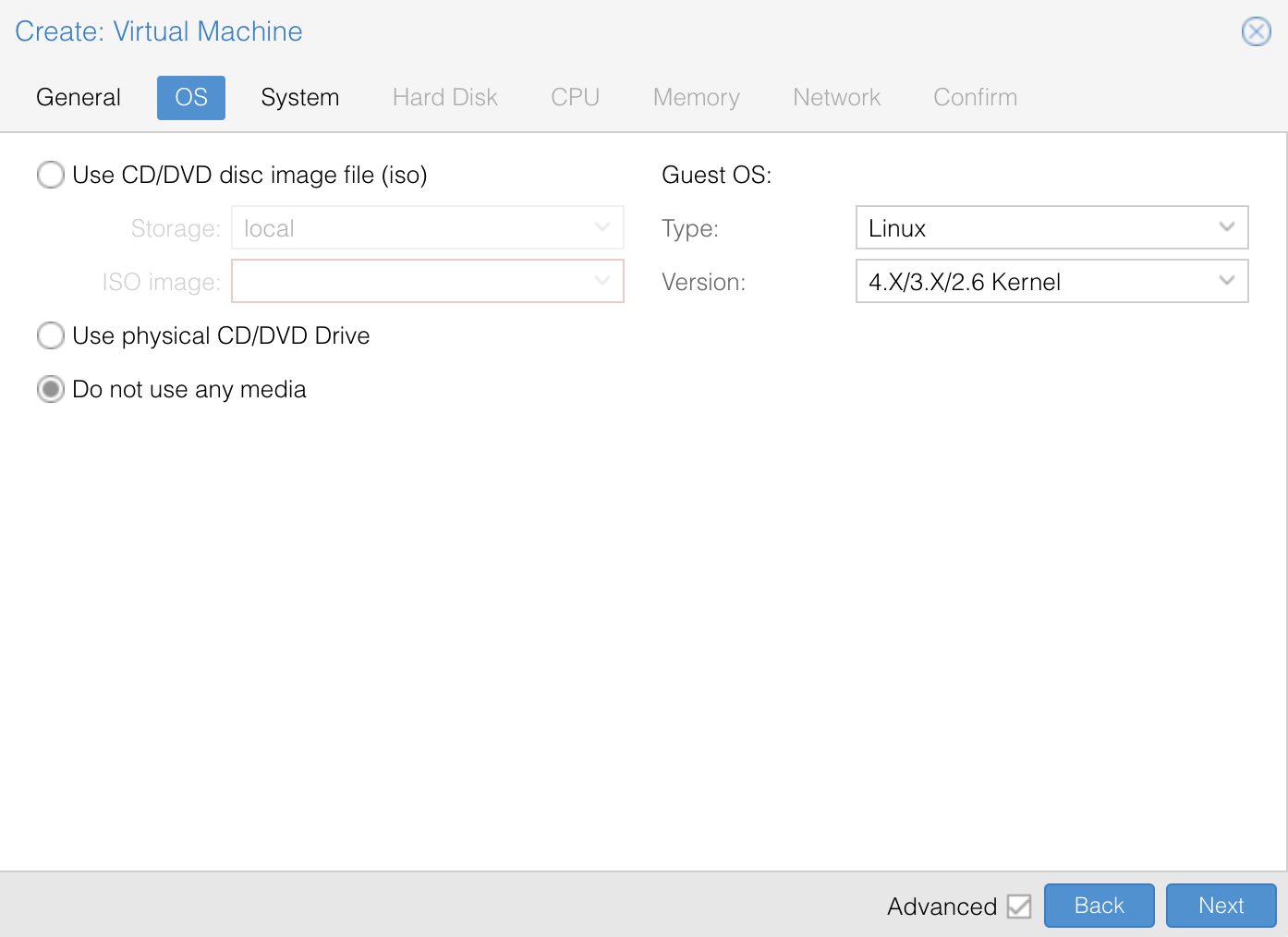
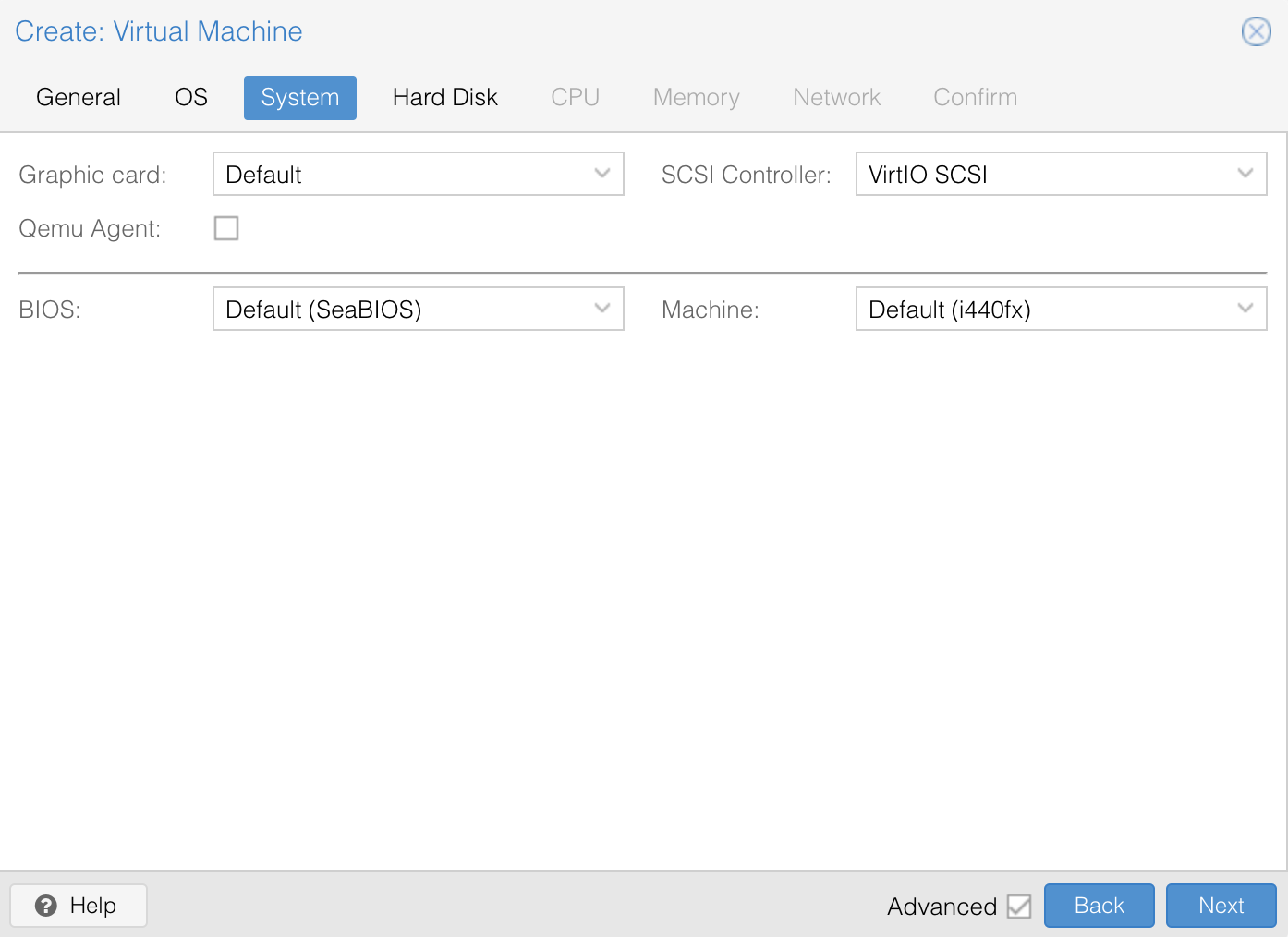
It seems that you have to add a disk. The disk will be deleted later, the configuration entered here is not important.
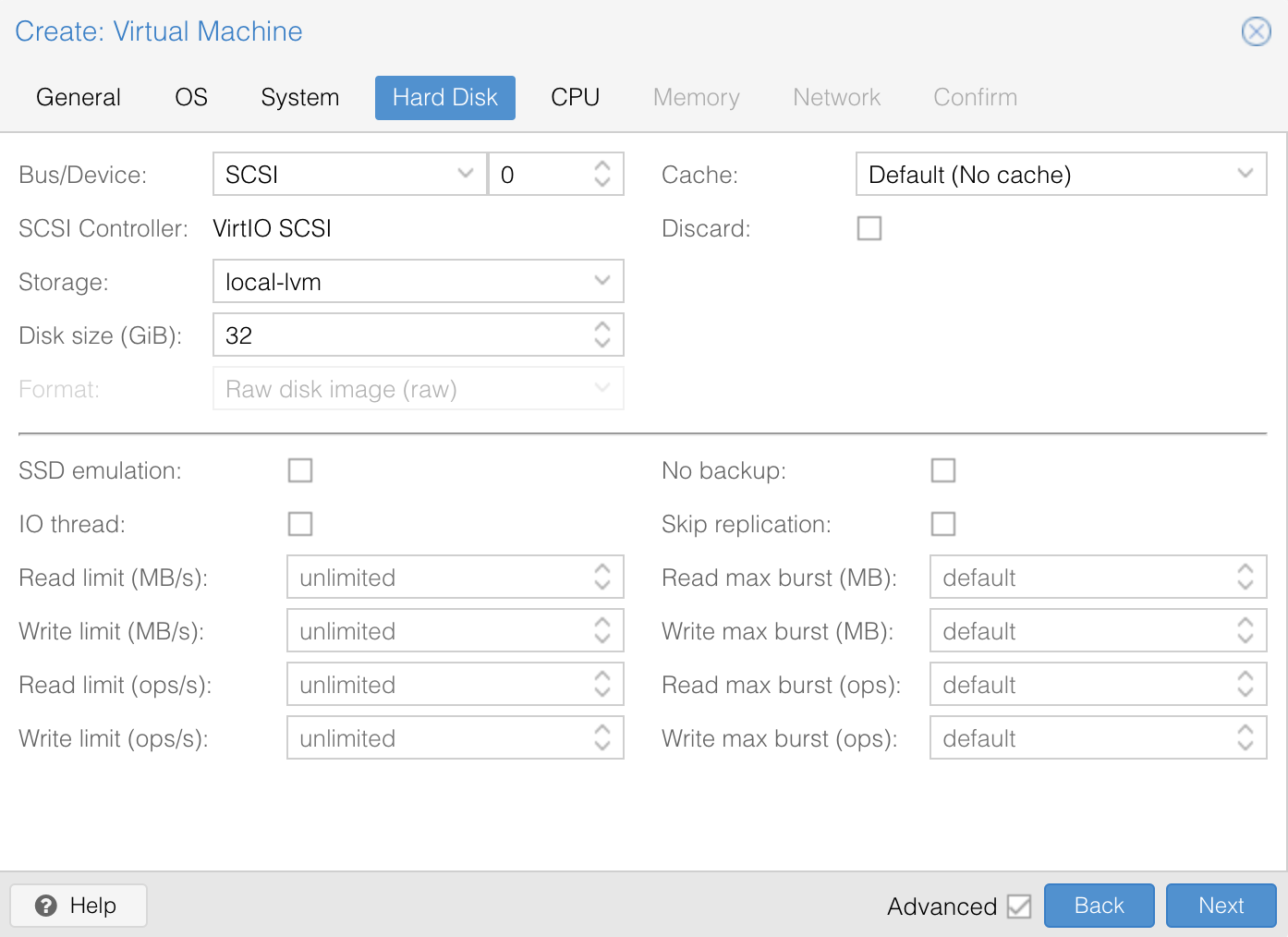
I’ll use a CPU with 2 cores.
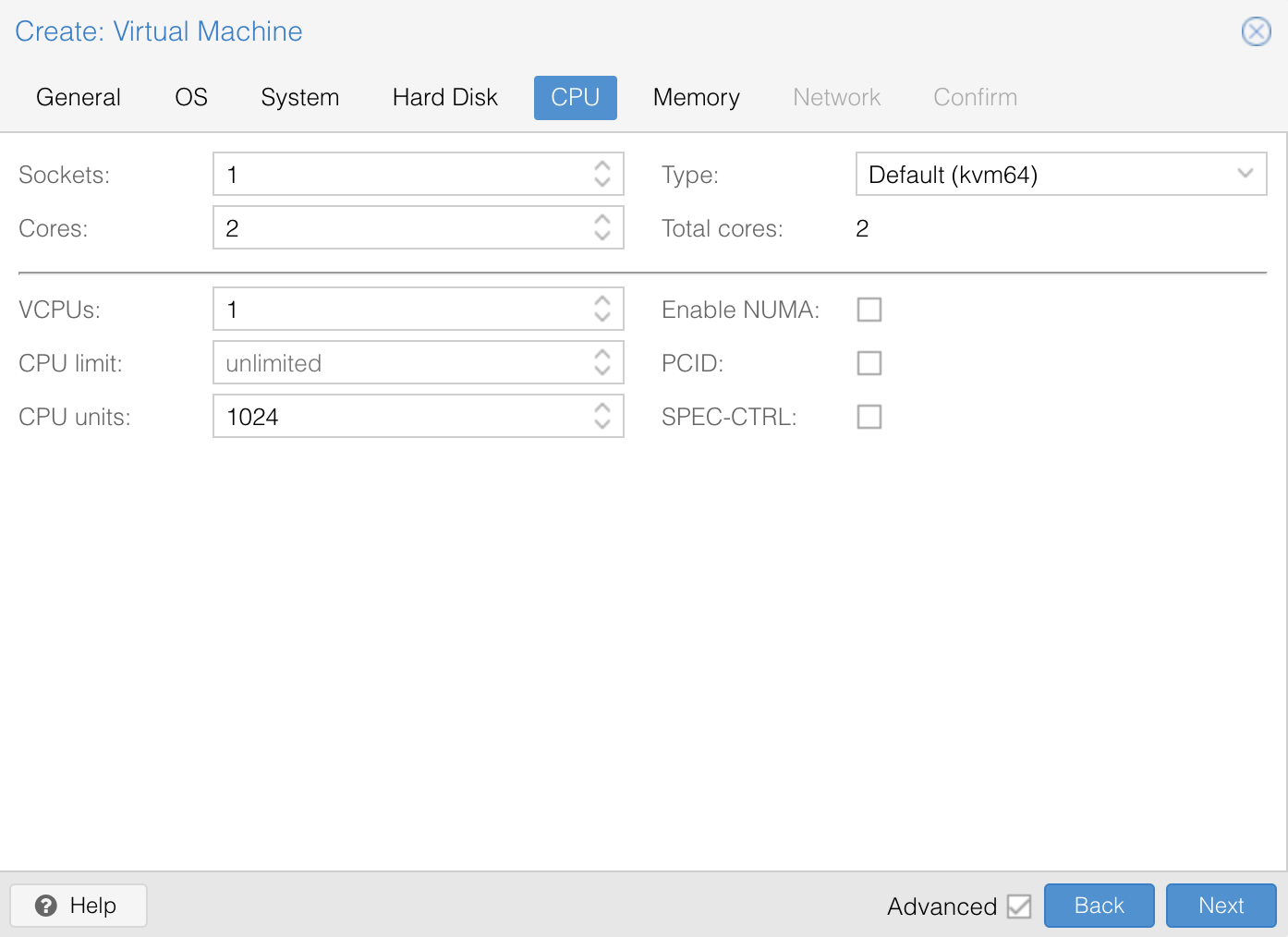
I am using the VM for SAP HXE, therefore I am going to use a little bit more RAM: 24 GB RAM in total.
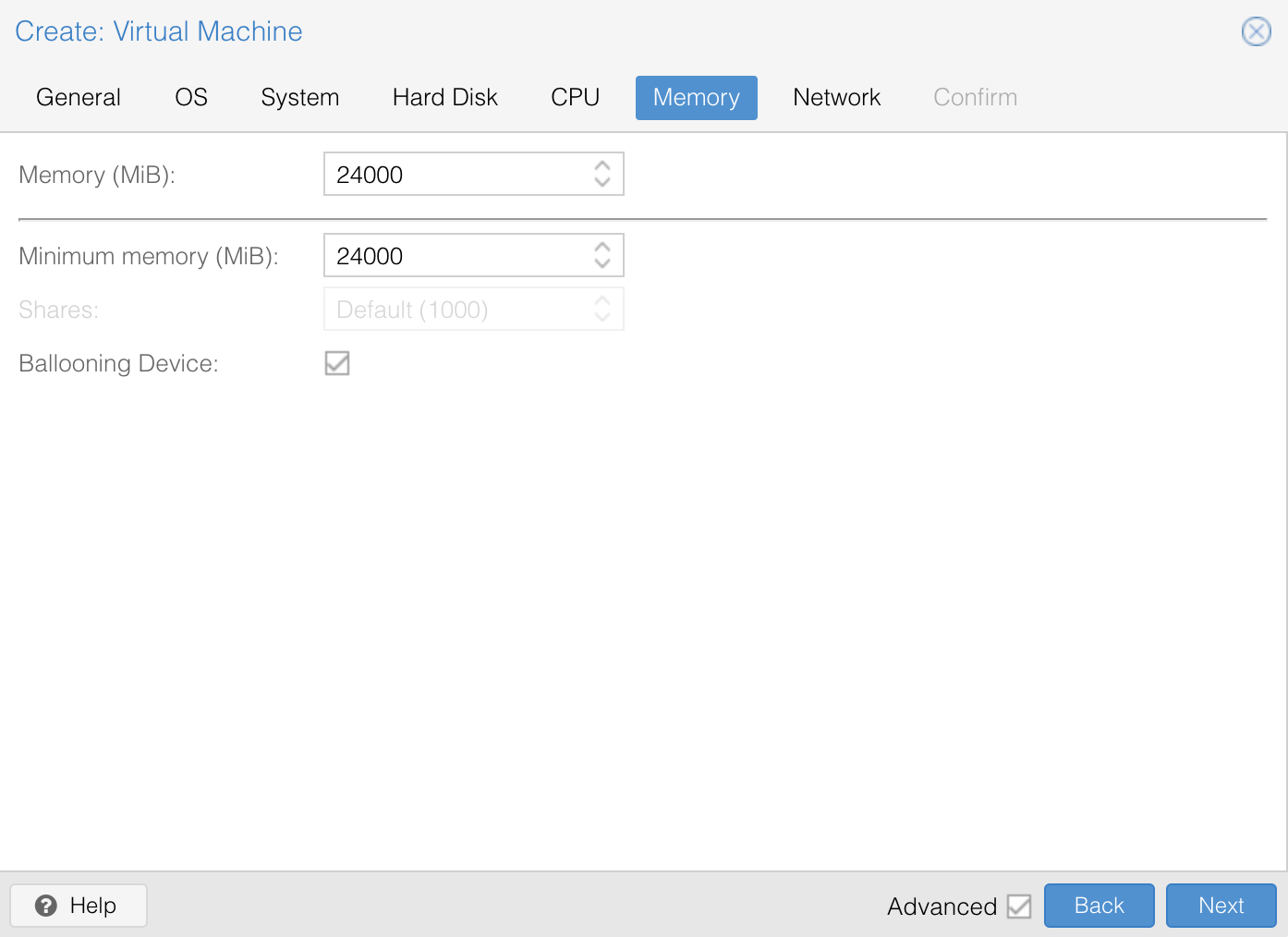
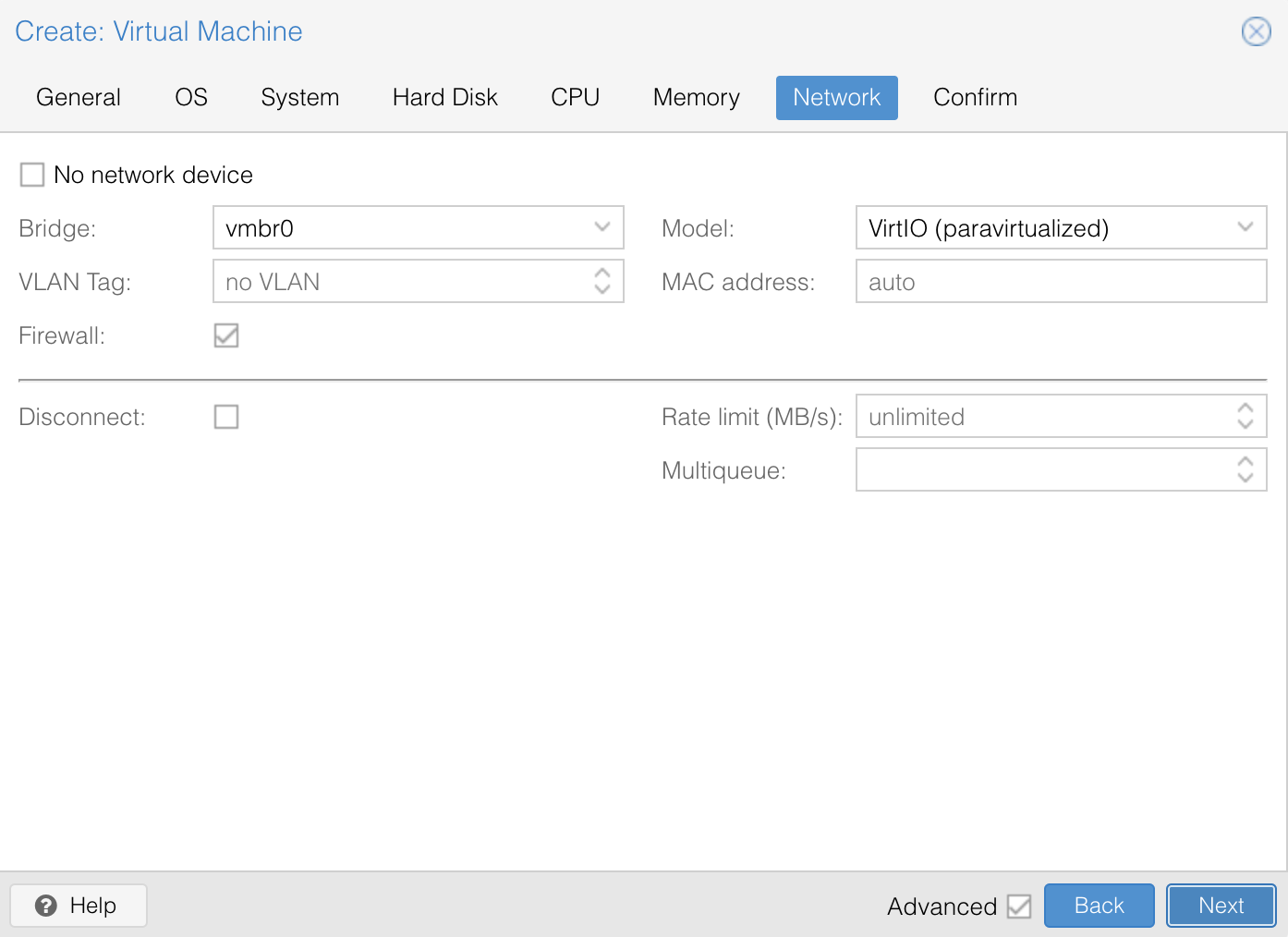
After going through the wizard, the VM definition is ready and you can let Proxmox create the VM.
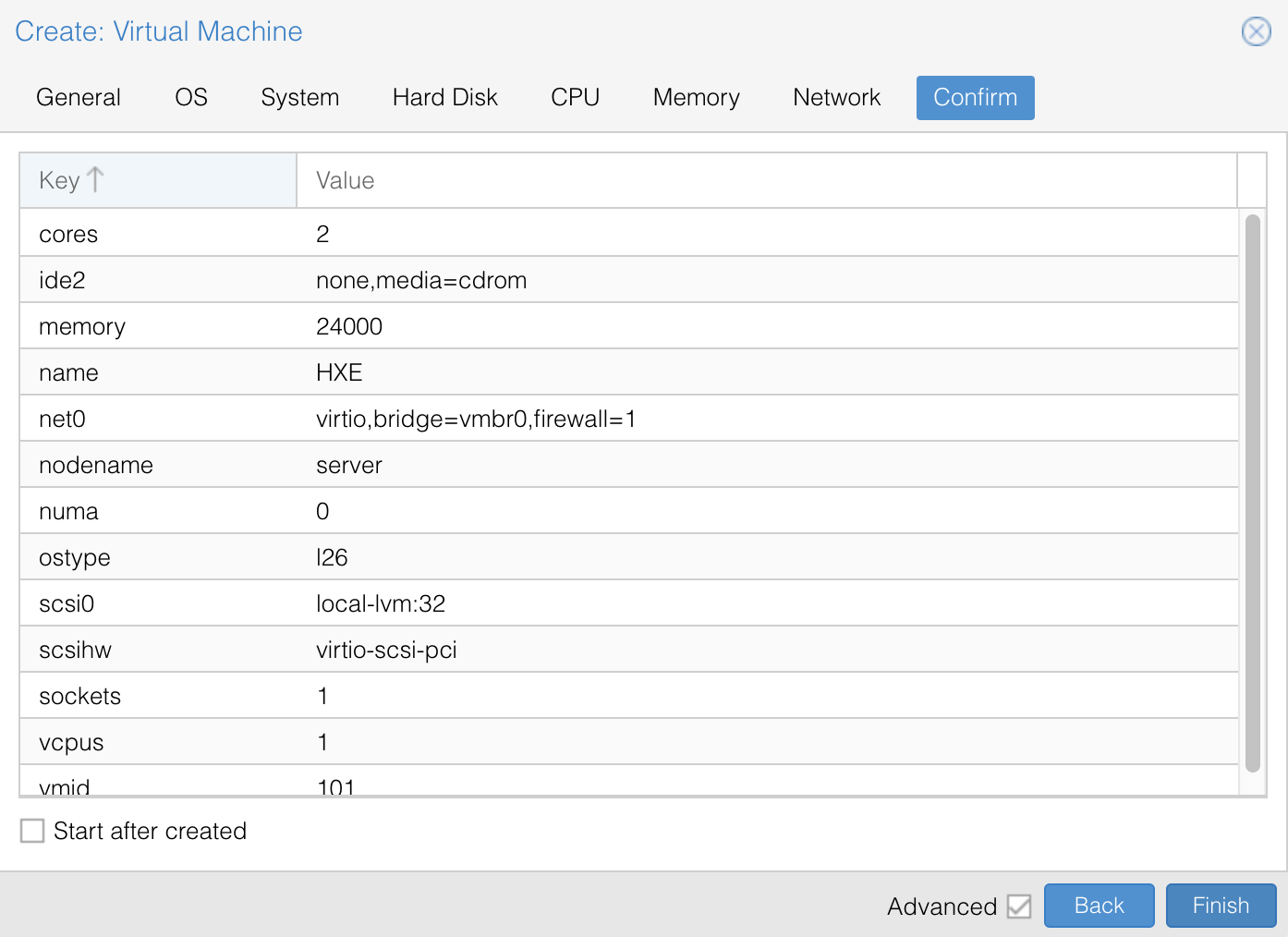
The new VM will appear in the list of available VMs in your server. Note the ID: 101 and the available storage locations.
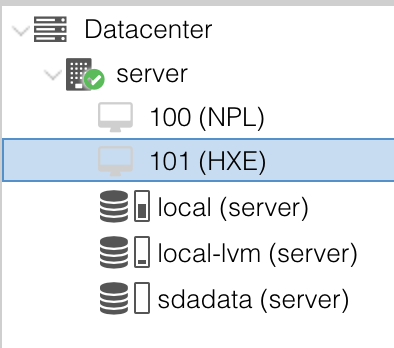
Open the VM configuration and got to Hardware. The disk you added in the wizard is listed. This disk must be removed.

Remove the disk
Select the disk and click on Detach. The disk state will change to unused.
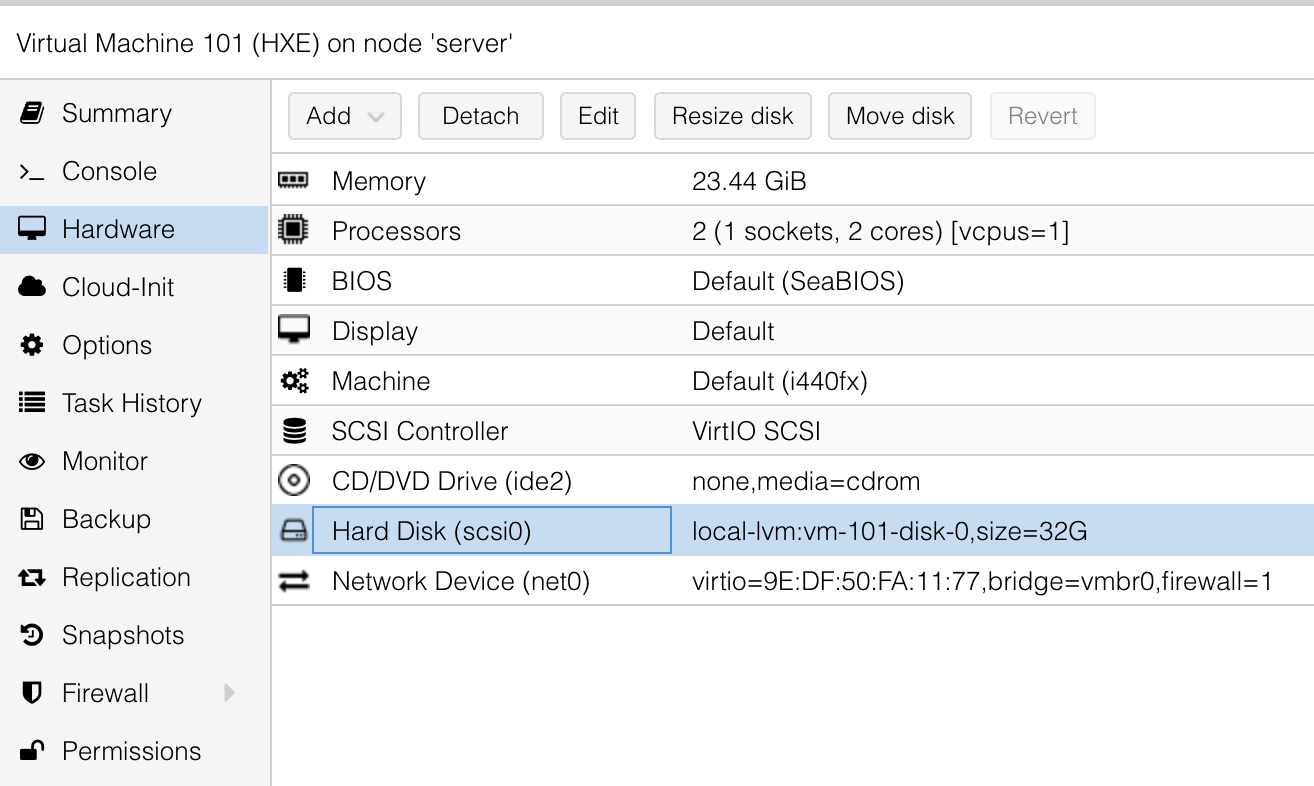
After the disk is detached, remove it from the VM. This will delete the disk file.
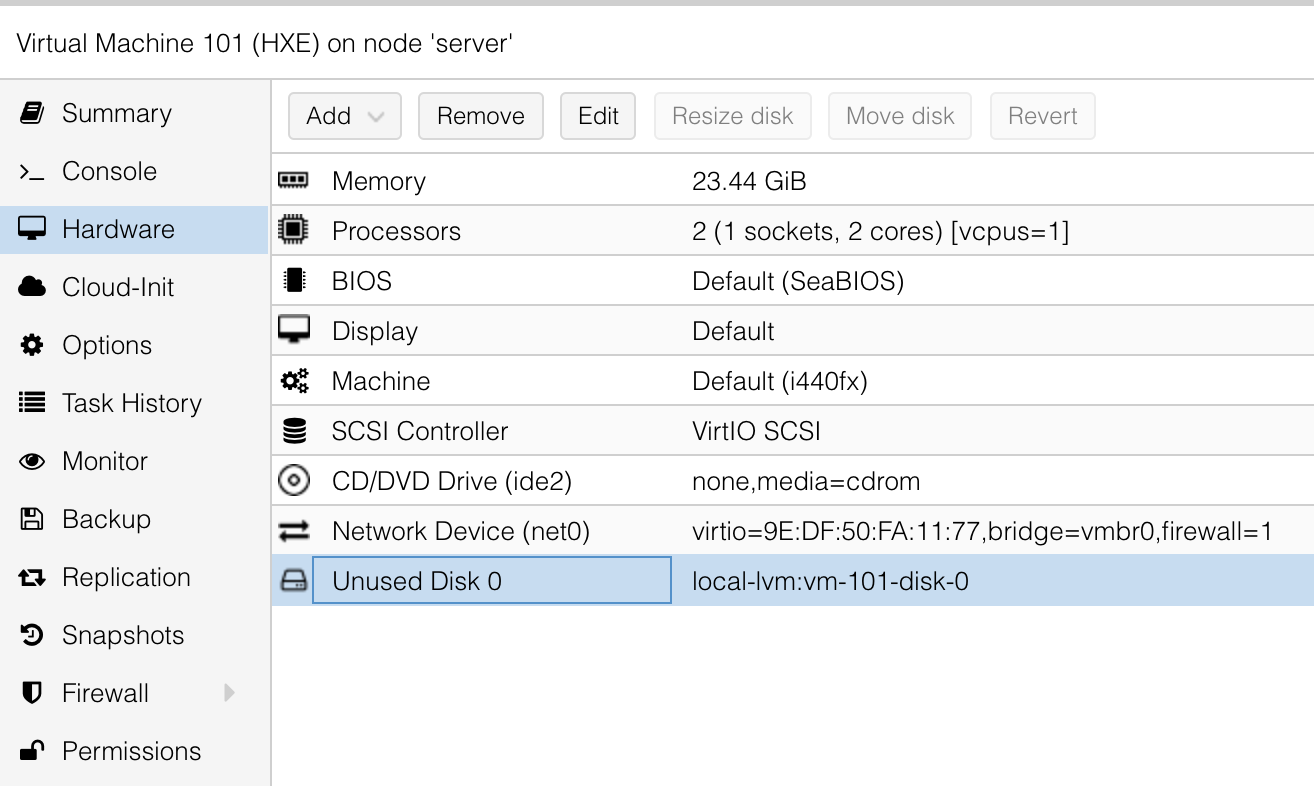
The next step is to import the OVA disk and assign it to the VM. As Proxmox uses LVM for managing its storage, a provided tool must be used to import the disk to LVM and assign it to the VM. Copy ova file to Proxmox server. Unzip OVA file. OVA is a zip file, you can simply unzip it to see its content. It contains the VM definition (ovf) and the vm disk (vmdk).
tar -xzvf hxexsa.ova
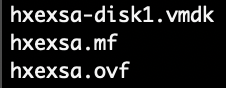
To import the image, you need to specify the VM and location where the disk is imported to. This information is available in Proxmox. You can see a list when looking at the server at the left menu. I am going to use local-lvm and VM HXE with id 101.
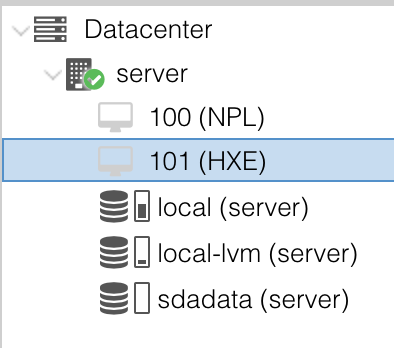
qm importdisk 101 hxexsa-disk1.vmdk local-lvm -format qcow2
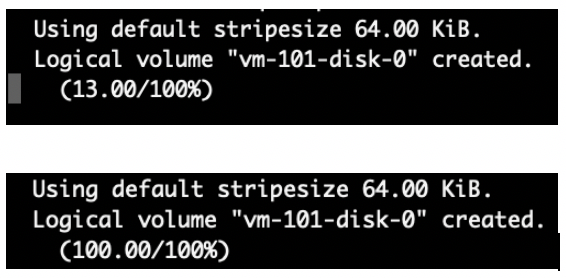
This starts the import process. Basically, the vmdk file is copied to the storage local-lvm. After the import finishes, the disk is listed in Proxmox.

The disk is now available in Proxmox and added to the VM, but not usable. The disk must be assigned to the VM. To do so, open the VM definition and go to hardware.
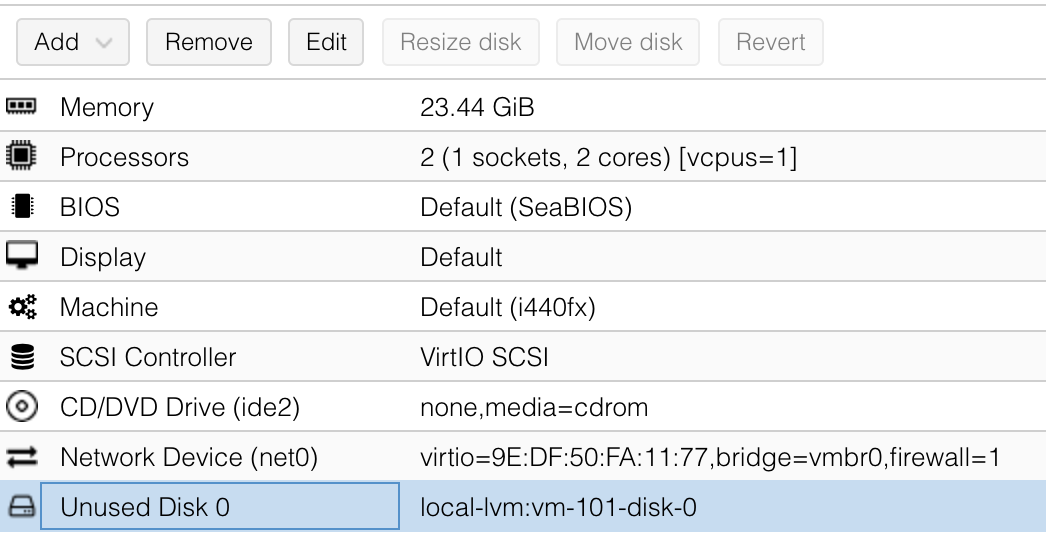
Click on Edit.
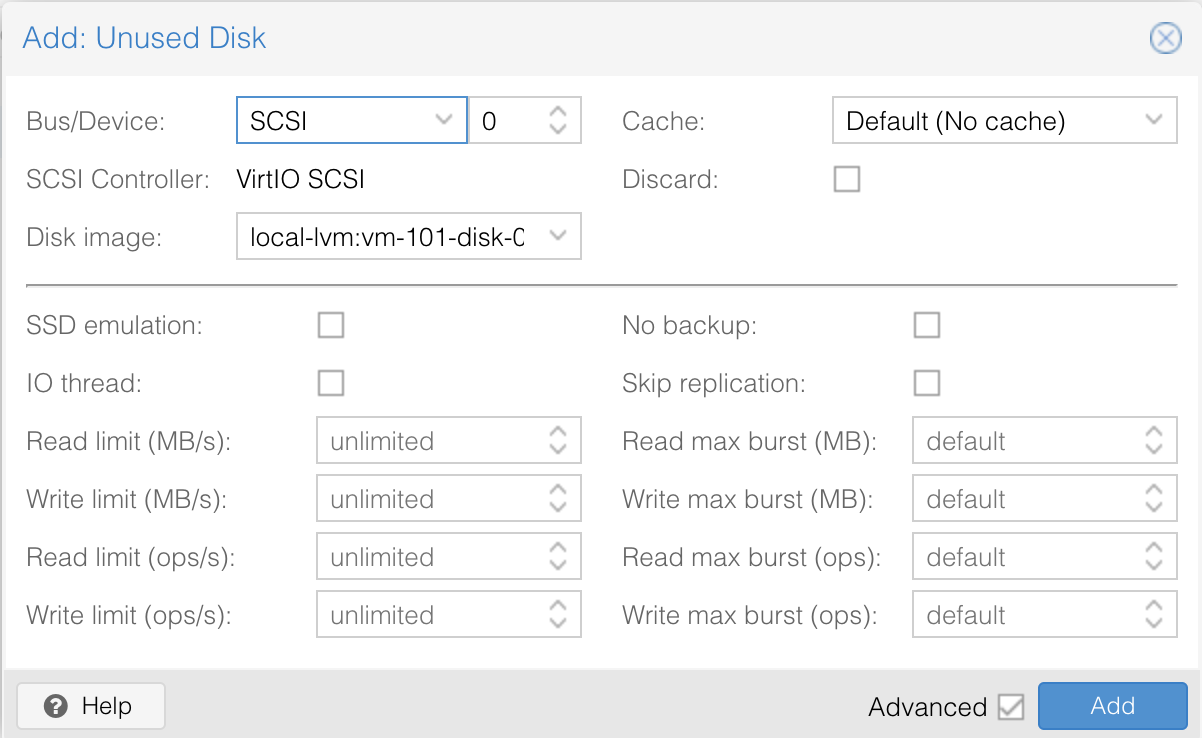
Here you can specify how the disk is accessed by the VM. SCSI should work. If you get errors, try IDE, etc. As result, the disk is added to VM and can be used.
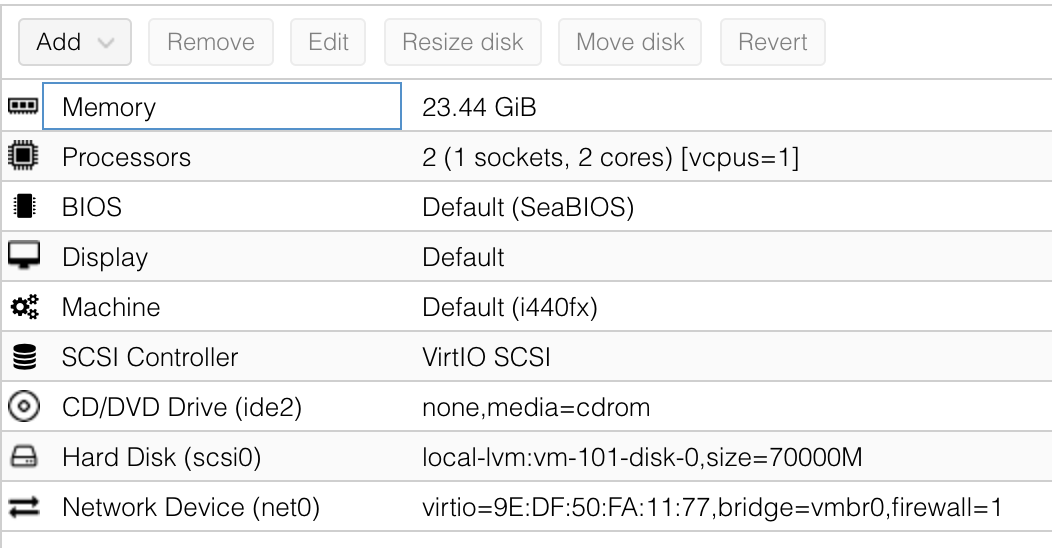
To get the disk shipped with SAP HXE working, I had to use SATA, not SCSI.
Add the disk as SATA.

Make sure the boot order is set to SATA.
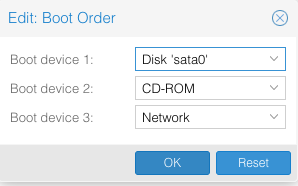
Starting the server should now work and you should see the configuration dialog.
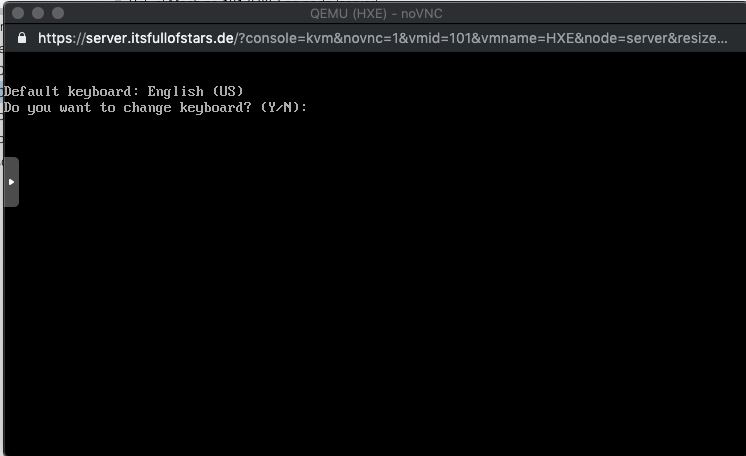
Published by Tobias Hofmann on July 24, 2019