
Bu makalemde linux sunucularda disk genişletme işlemini ele alıyor olacağız. İşlemler Ubuntu Server üzerinde gerçekleşecektir. Linux komut satırını aşina değilseniz bu makale işinizi görecektir.
Disk genişletme işlemleri için grafik arayüzü olan GParted uygulamasını kullanacağız.
Öncelikle GParted, yükleme gerektirmeyen disk operasyonlarını yapabileceğiniz yazılımdır. Linux komut satırıyla uğraşmadan hızlı ve pratik bir şekilde işlem yapmanızı sağlar.
** Disk operasyonları tehlikeli işlemler olduğu için, mutlaka işlemler yapılmadan tam ve tutarlı yedek alınması şiddetle tavsiye edilir. **
GParted indirmek için, “https://gparted.org/download.php” adresini ziyaret edebilirsiniz.
Ardından GParted Live CD/USB/HD/PXE Bootable Image menüsü altından iso dosyamızı indirelim.

Bu iso dosyası ile disk genişleteceğimiz Linux sunucumuzu boot edeceğiz.
Disk genişletmeden önce Ubuntu sunucuma gidiyorum ve disk boyutlarına bakıyorum.
Sunucum üzerinde root yetkisiyle giriş yaptıktan sonra, fdisk -l komutunu kullanıyorum.
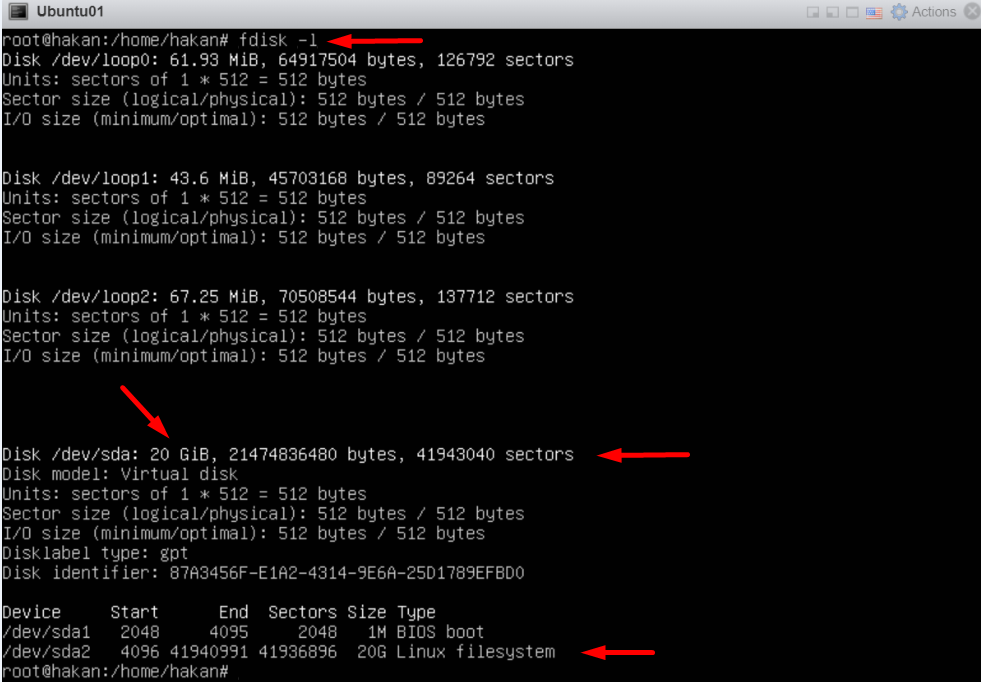
Görüldüğü üzere 20 GiB boyutunda bir diskim var ve bu disk üzerinde 2 adet partition var. 20 GiB olan diskimi, 40 Gib olarak boyutunu arttıracağım. Bu arttırdığım boyutu ise /dev/sda2 bölümüne vereceğim.
Sunucumu shutdown -h now komutu ile kapatıyorum. VMware sanal sunucu ayarlarıma gidiyorum.
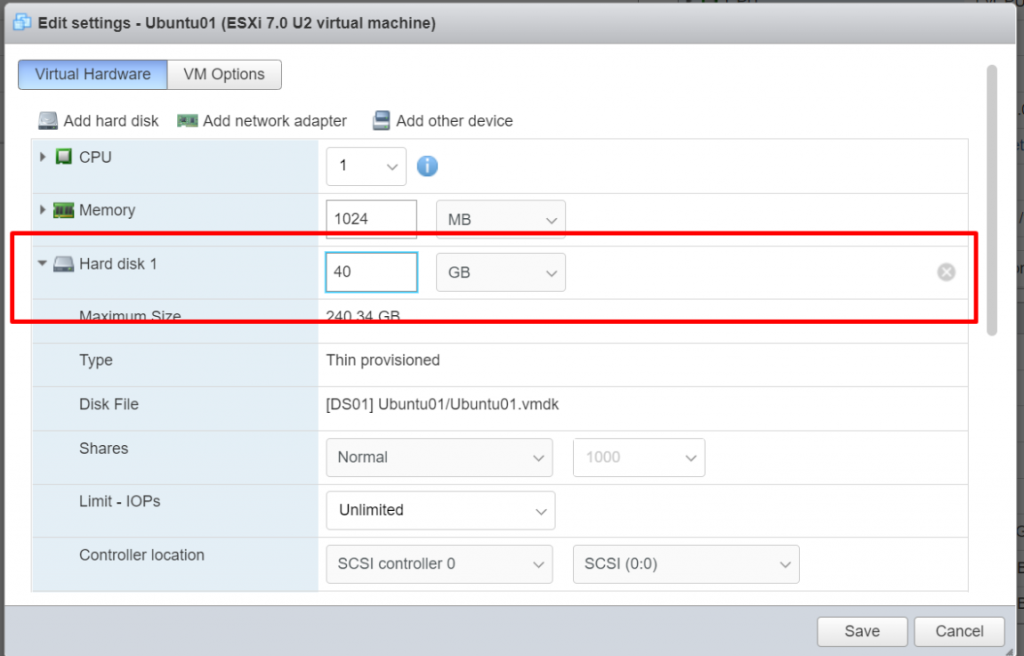
Burada ilk olarak disk boyutumu 40 GB olarak ayarlıyorum. Şimdi sıra GParted ile sunucumu başlatmak için iso dosyamı göstermem gerekli.
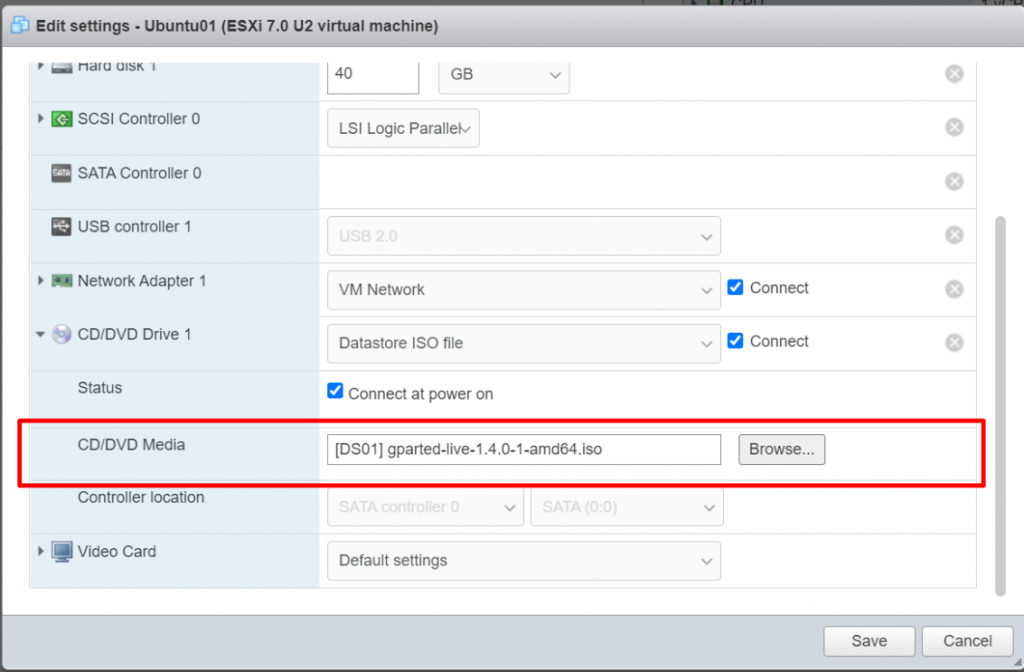
Makalenin başında indirmiş olduğum GParted iso dosyasını CD/DVD olarak bağlıyorum. Bu bağladığım iso dosyasından sunucuyu boot etmem gerekecek. VM Options tabına geliyorum.
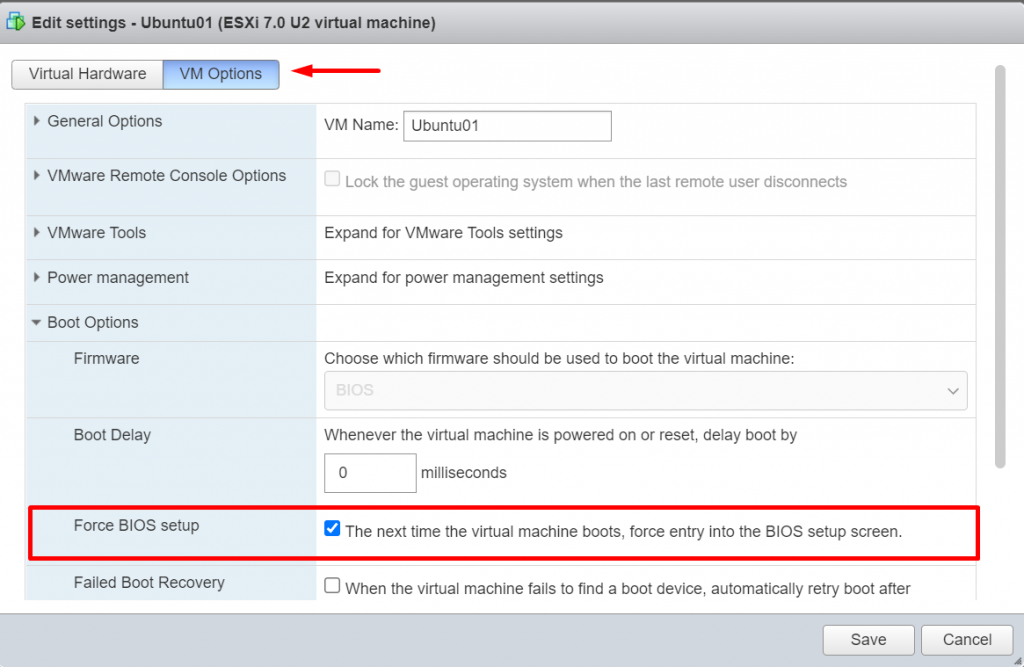
Force BIOS setup kısmında, “The next time the virtual machine boots, force entry into the BIOS setup screen.” bölümünü işaretleyip Save ile kaydediyorum. Sanal sunucumu açıyorum. Ardından BIOS ekranı karşılıyor.
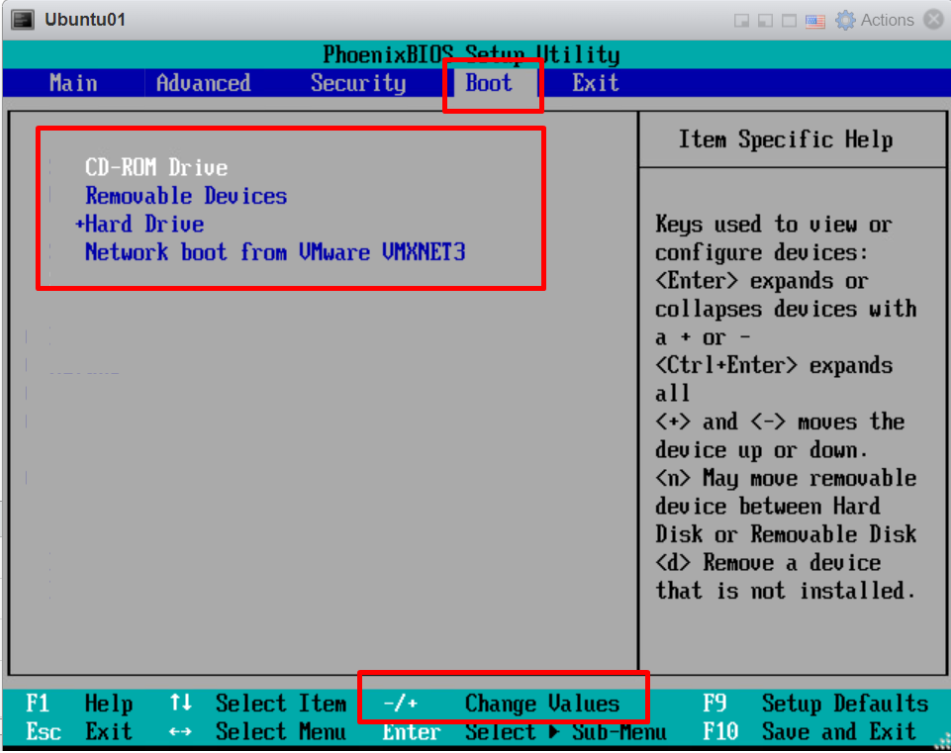
Boot menüsünden CD-ROM Drive’ı en üst kısma + tuşunu kullanarak alıyorum ve BIOS ekranından çıkıyorum. Sunucumuz takmış olduğumuz GParted yazılımıyla açılmaya hazır.
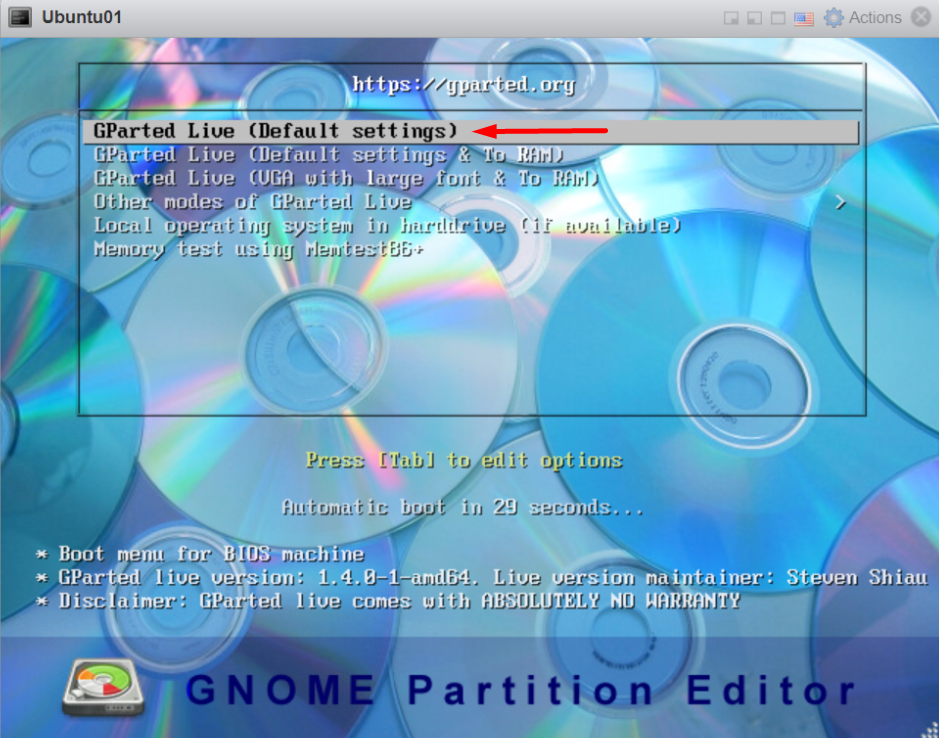
GParted Live (Default settings) seçeneği ile devam ediyorum.
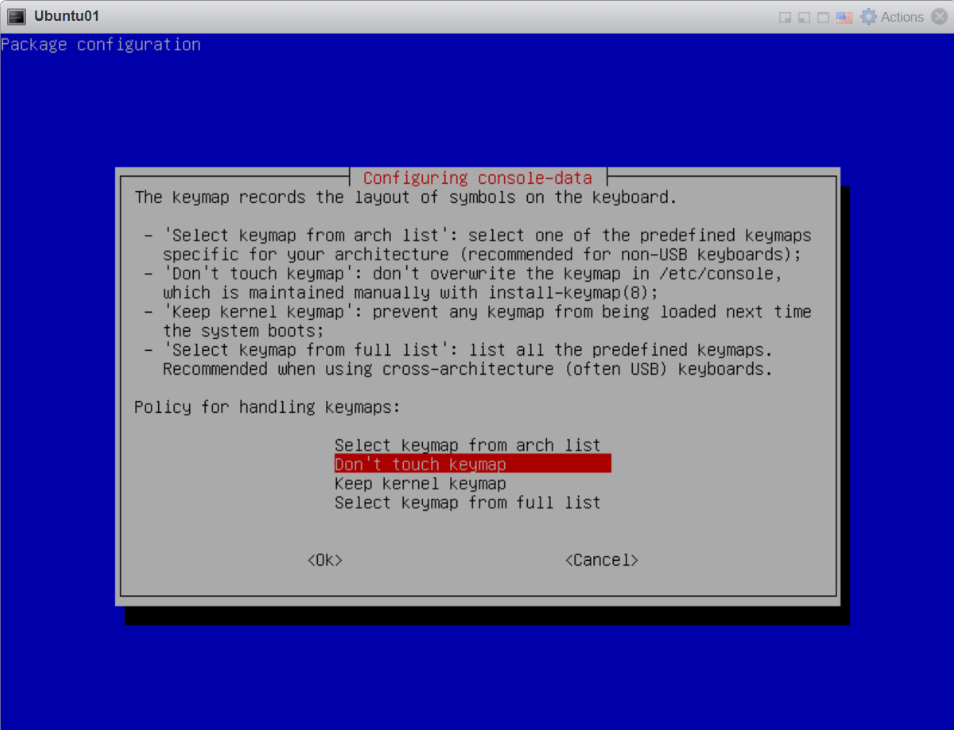
GParted Klavye ayarlarını varsayıların olarak bırakıyorum. “Don’t touch keymap”
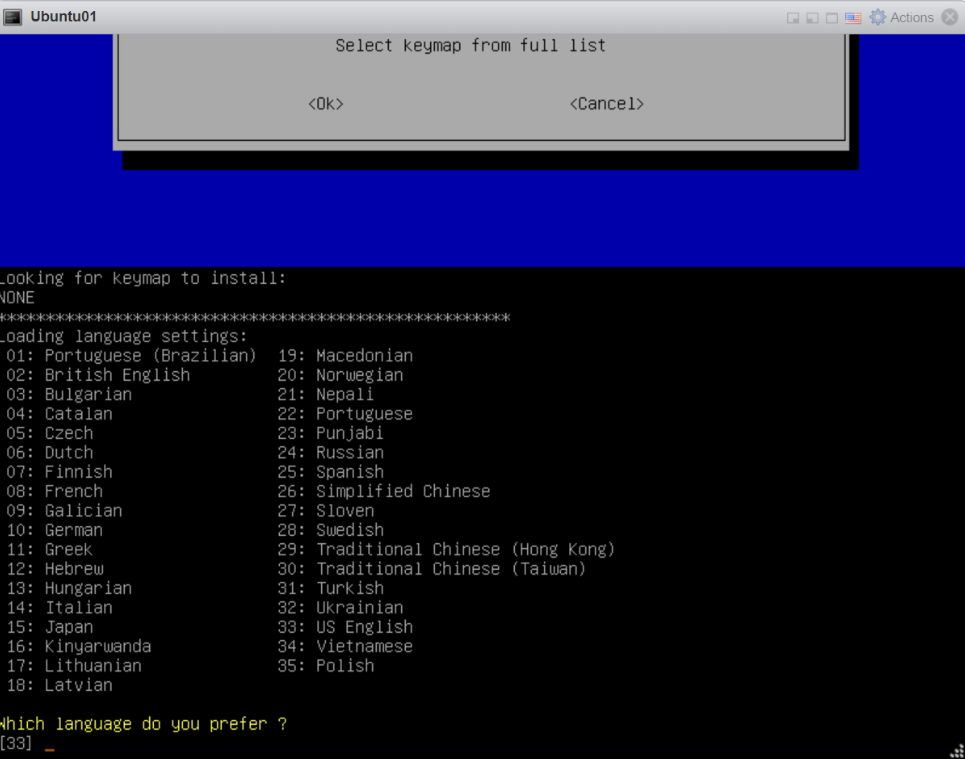
GParted yazılımını hangi dilde kullanmak istediğimi soruyor. Varsayılan olarak ingilizce seçili olduğu için enter ile devam ediyorum.
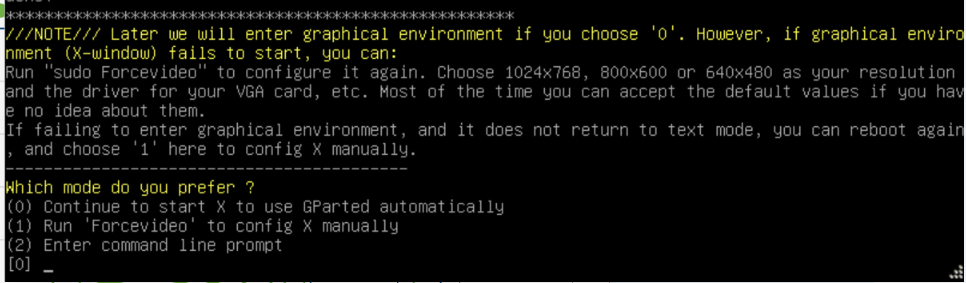
GParted’ı grafik arayüzde kullanacağım için varsayılan seçenek olan değer ile devam ediyorum. Değer girmeden enter tuşuna basıyorum.
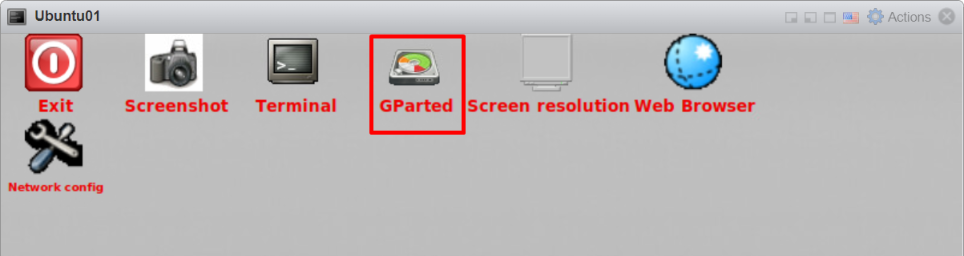
GParted arayüzümüz açıldı. Uygulamayı başlatmak için GParted tıklıyorum.
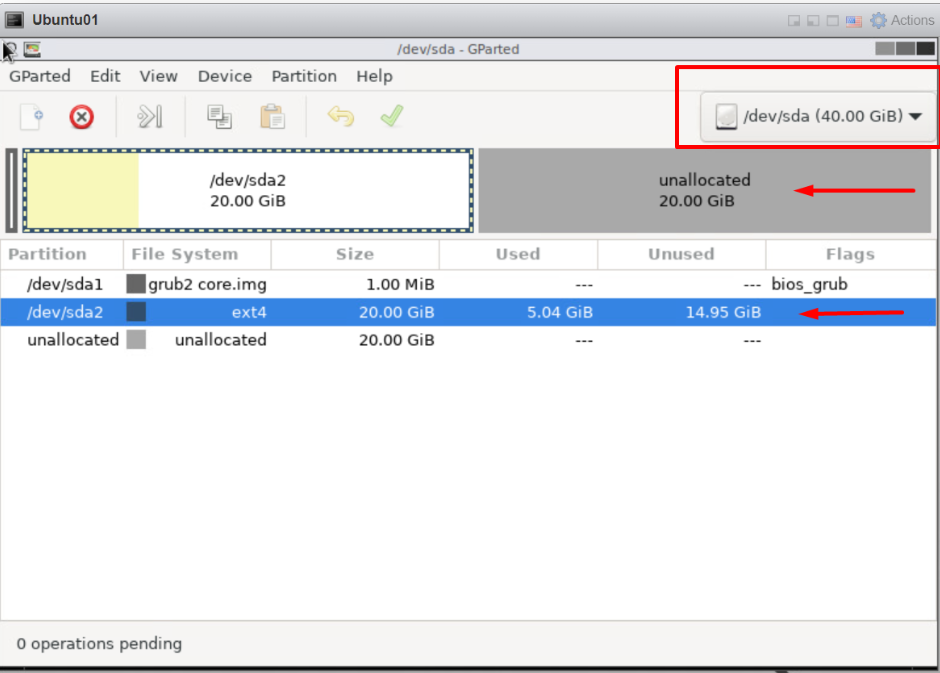
Burada arttırmış olduğumuz toplam disk boyutunu 40 GB olarak görebilmekteyiz. Diskim daha önce 20 GB’tı ve /dev/sda2 bölümüne atanmıştı. Yeni eklediğimiz alan unallocated olarak kullanılmamış bir şekilde duruyor.
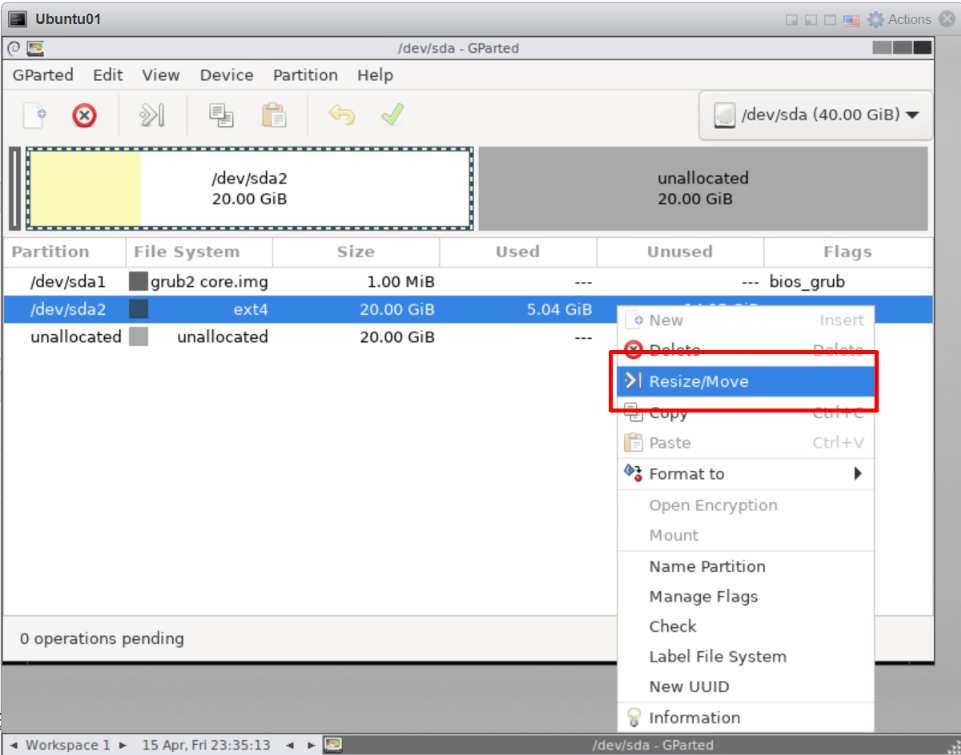
/dev/dsa2 partition’a sağ tıklıyorum ve Resize/Move seçeneği ile devam ediyorum.
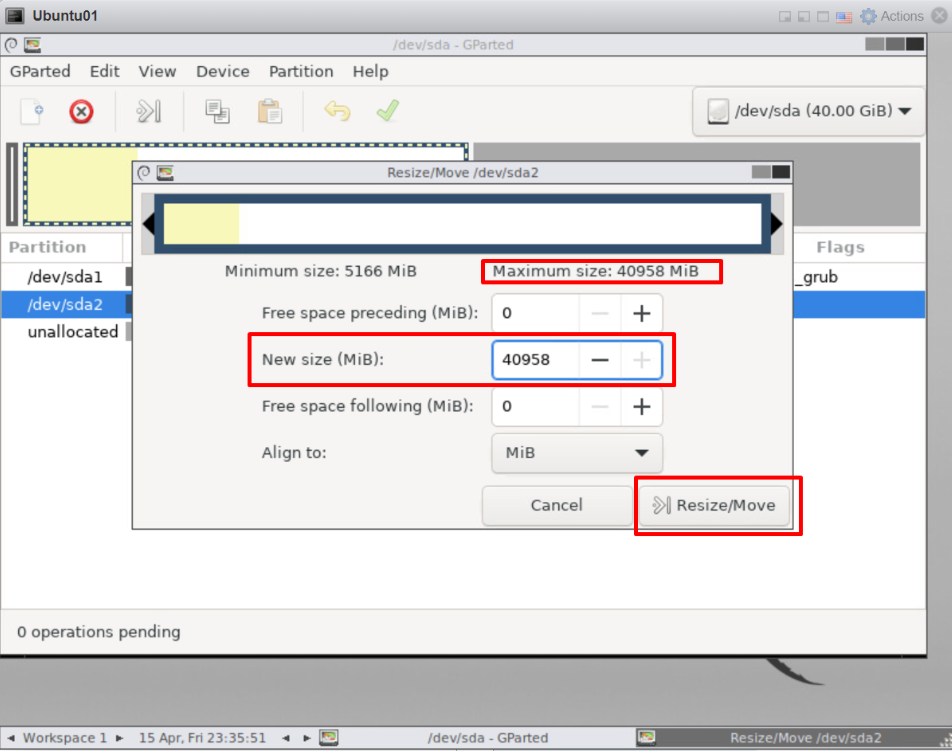
Burada bu partition’un alabileceği maximum boyutu görebilmekteyiz. Ben bütün boş alanı örnekte görüldüğü gibi veriyorum ve Resize/Move butonuna tıklıyorum.
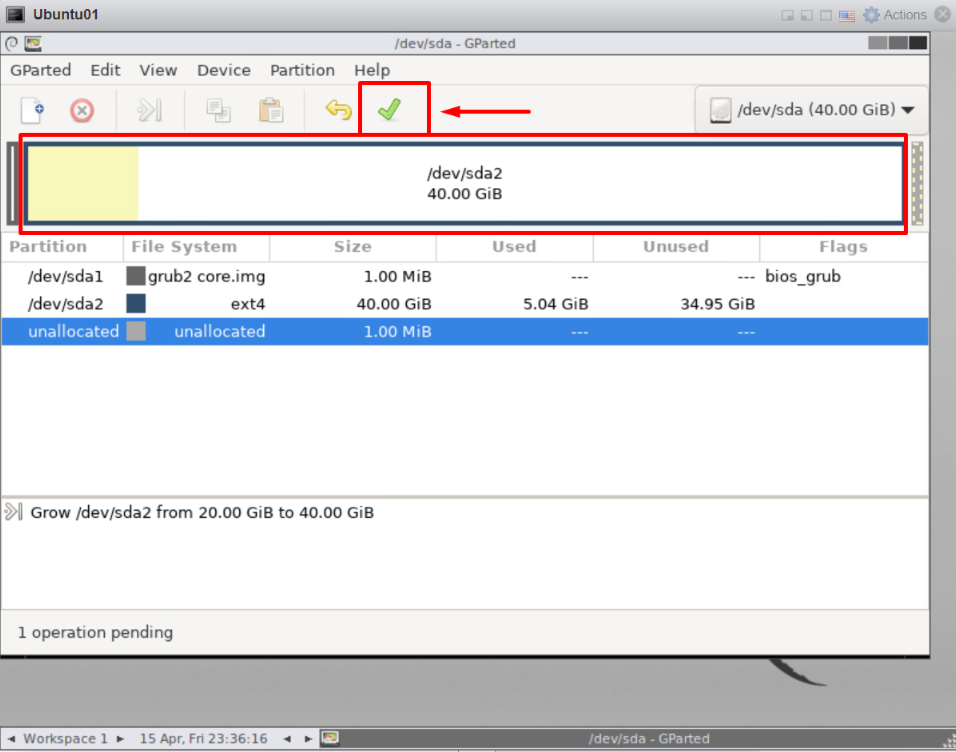
Unallocated olarak gördüğüm boş alan artık /dev/sda2 partiton’a eklendi ve toplam boyutu 40 GB oldu. Örnekte gördüğünüz gibi yaptığım işlemleri kaydetmek için Apply butonuna tıklıyorum.
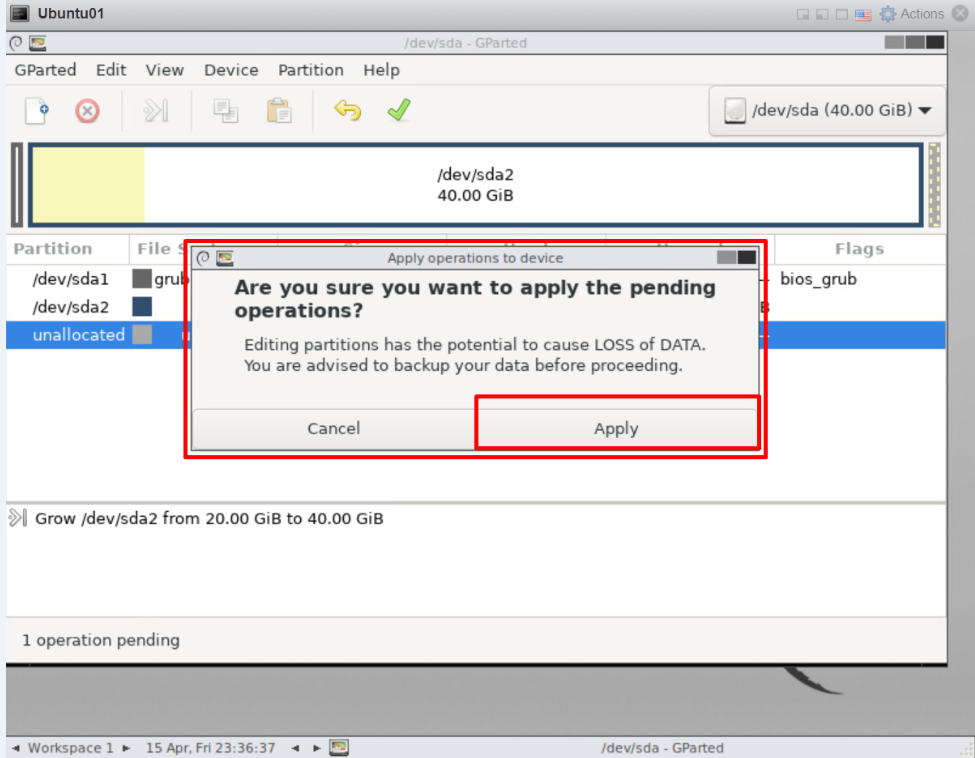
Burada yaptığım disk işleminin kritik bir işlem olduğunu hatırlatıyor. Apply ile devam ediyorum.
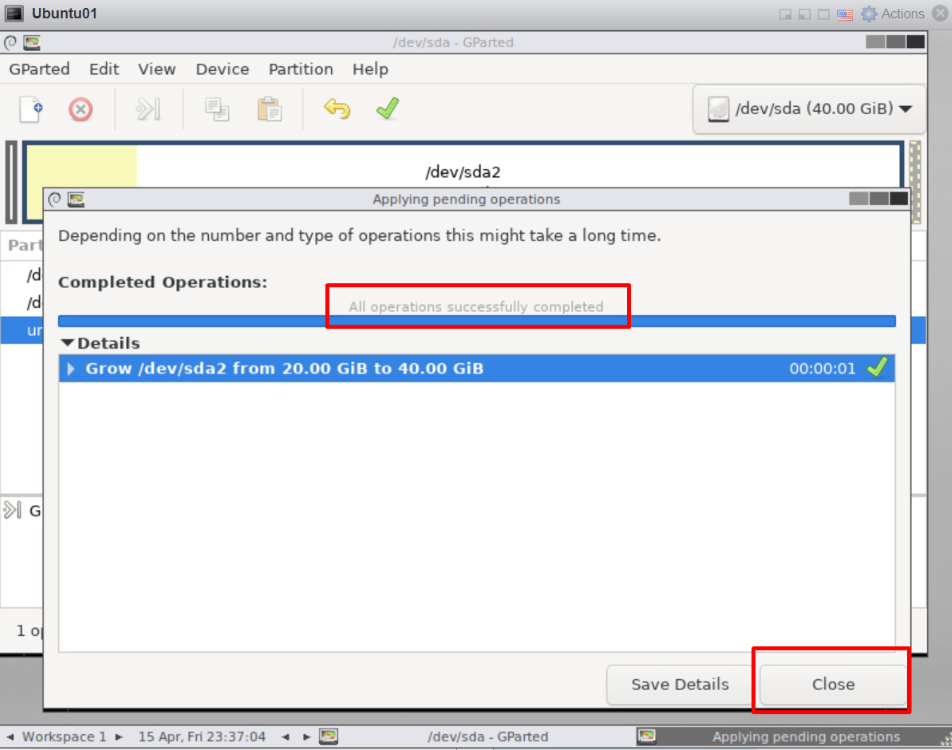
All operations successfully completed ile işlemimizin başarıyla tamamlandığını söylüyor. Close ile pencereyi kapatıyorum. Linux sunucumuzda disk genişletme işlemi başarıyla tamamlandı. Şimdi GParted yazılımında çıktıktan sonra sunucumu yeniden başlatacağım. GParted menüsüne tıklıyorum.
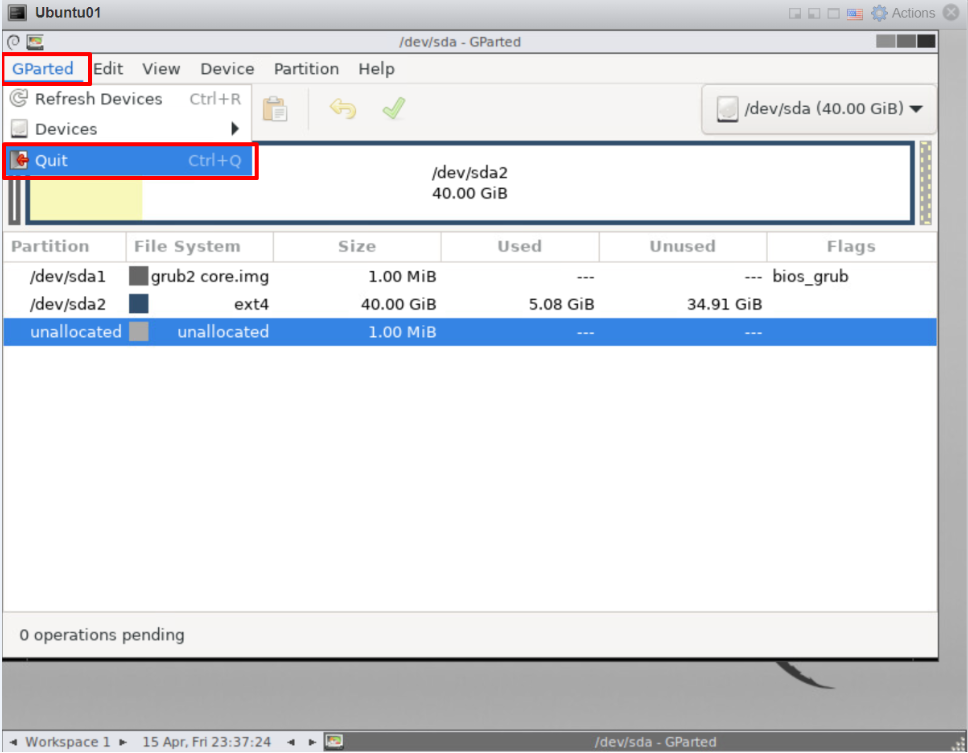
Quit ile çıkış yapıyorum.
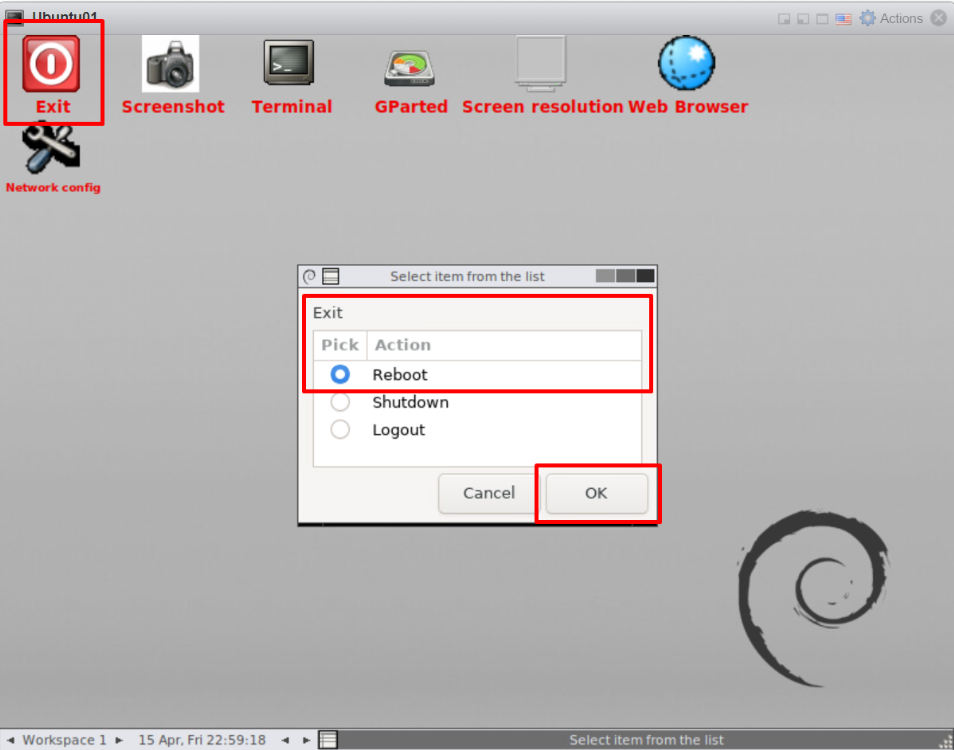
Başka bir işlem yapmayacağım için reboot ile sunucumu yeniden başlatıyorum.
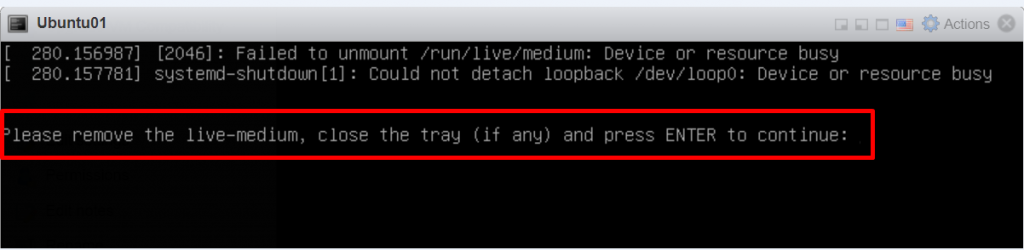
Burada artık takmış olduğum GParted iso dosyasını çıkarmamı ve ardından ENTER’a basmam gerektiğini söylüyor. VMware sanal sunucu üzerinden iso dosyasını kaldırıp ENTER ile sunucumuzu yeniden başlatıyoruz.
Sunucumuz sorunsuz bir şekilde açıldı. Şimdi disk ve partiton boyutunu kontrol edelim. df -h komutunu kullanıyorum.
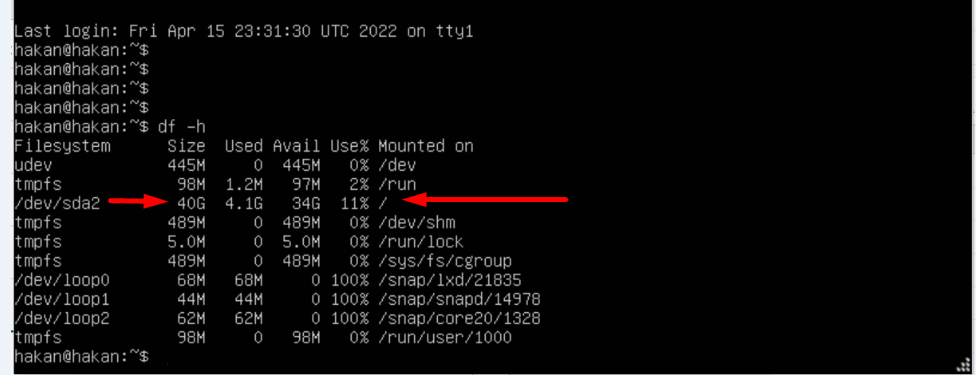
/dev/sda2 partition’u başarıyla 40 GB olarak genişledi. Sunucu üzerindeki diskin tüm boyututunu görmek için fdsik -l komutuna bakalım.
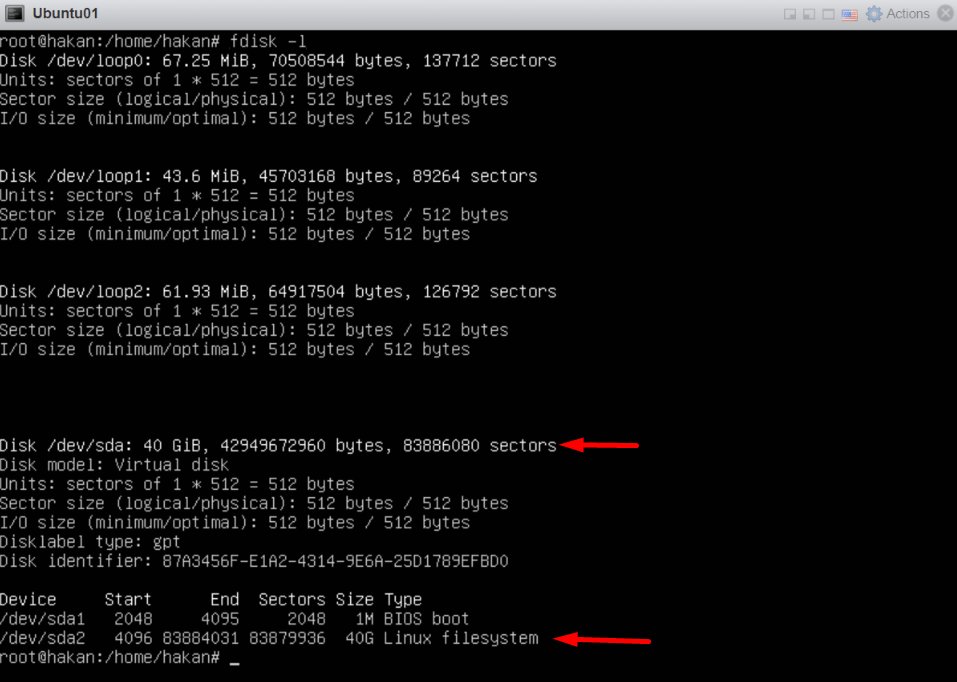
Toplam disk boyutumun 40 GB olduğunu ve /dev/sda2 partition’a 40 GB atandığını görmekteyiz.
Görüşmek üzere.