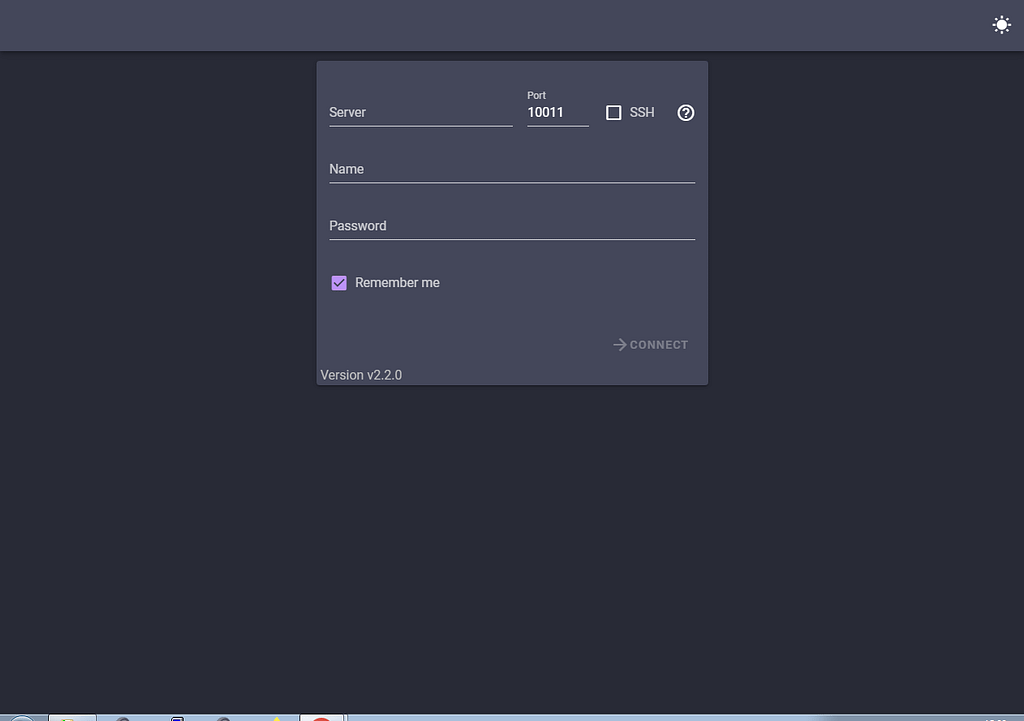
Bu yazımda önceki paylaştığım ücretsiz TS3 Web Panel scriptinin daha gelişmiş ve sunucu yöneticisine odaklı olarak https://www.ts3.app/ sitesi tarafından geliştirilen sanki YaTQA üzerinden işlem yapıyormuş gibi gelişmiş imkan sağlayan bir web paneli tanıtıp kurulumunu ayrıntılı bir şekilde göstereceğim.
Bu yazılım Jonathan Francke( ts3.app ) tarafından hayata geçirilmiştir. Yazılım İngilizce olup Türkçe dil seçeneği yoktur ve Ayrıyetten mobil sürümü mevcuttur.
Yazılımcının yazılım ile ilgili GitHub Sayfası için tıklayınız .
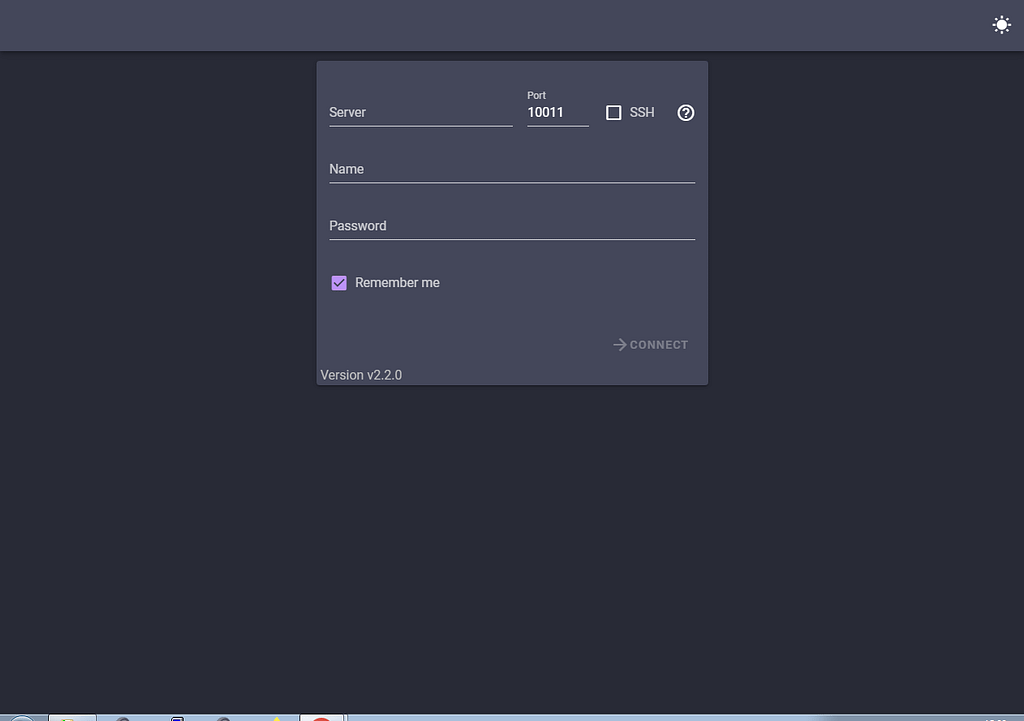
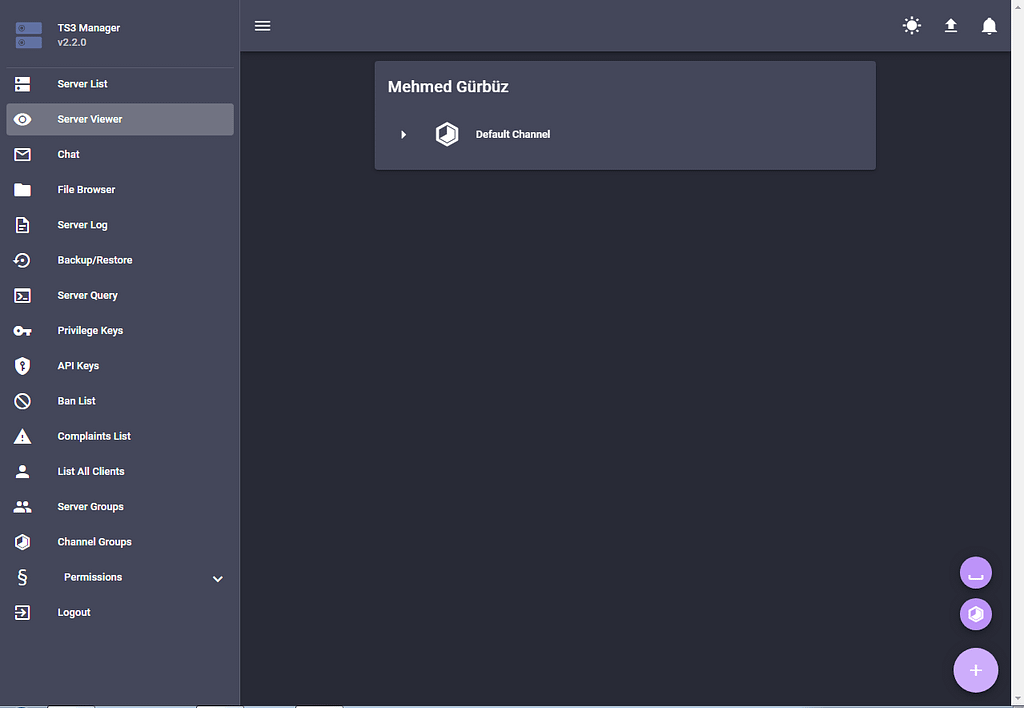
İndirmek için tarayıcıdan https://www.ts3.app/download/ adresine gidin. Ardından resimdeki gibi karşınıza 4 seçenek imkanı çıkıyor:
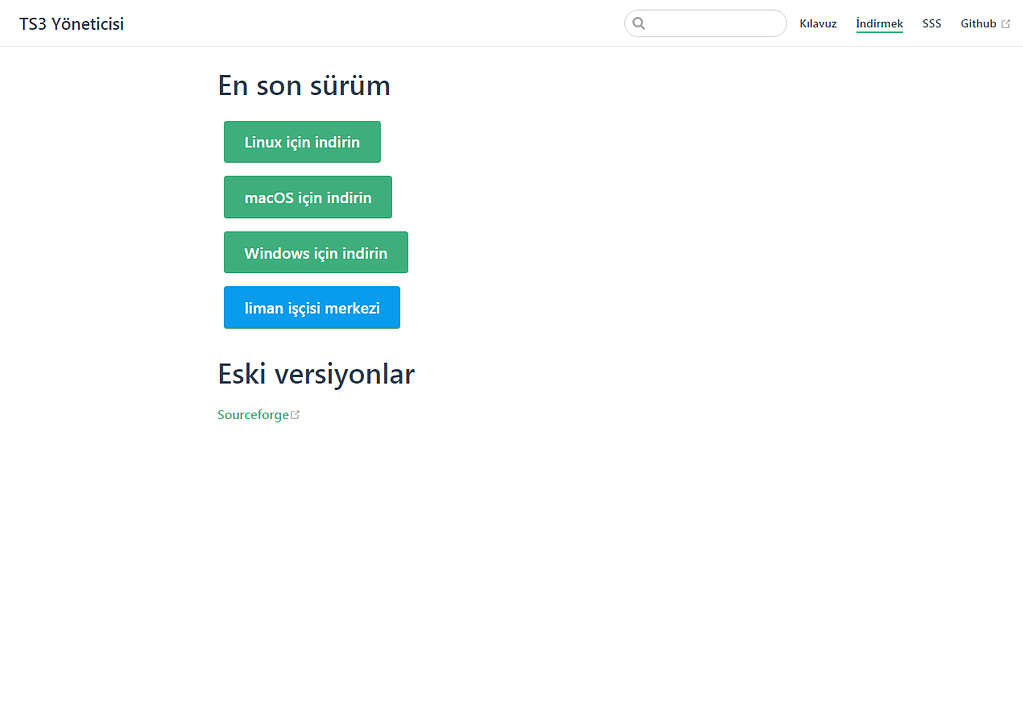
Linux, Windows, MacOs, Docker olarak toplam 4 seçenek mevcuttur. ben bu paneli docker kurulu sunucuya gerçekleştirdim Docker(Resimde sayfa türkçeye çevrildiği için liman işcisi merkezi olarak gözüküyor) Docker Hub hakkında bilgi için tıklayınız.
Kılavuza ulaşmak için tıklayın. Bu aşamada Docker ile kurulum yapabilirsiniz veya diğer seçenekleri kullanıp(Windows, Linux, macOS) kılavuza bakarak kurulumu gerçekleştirebilirsiniz ben bu aşamada Docker ile devam ediyorum basit geldiği için.
Öncelikle belirteyimki bu aşamada sanal sunucu kullandım. Digital Ocean, Vultr Amazon AWS, M. Azure gibi platformlarda docker kurulu sanal sunucu oluşturabilirsiniz. Tercihen Digital Ocean veya Vultr bu iş için daha basit.
Not :Bu aşamada fazla resim kullanıp yazıyı uzatmayacağım olabildiğince basit hale getirmeye çalışıp kurulum aşamasını hızlandıracağım.
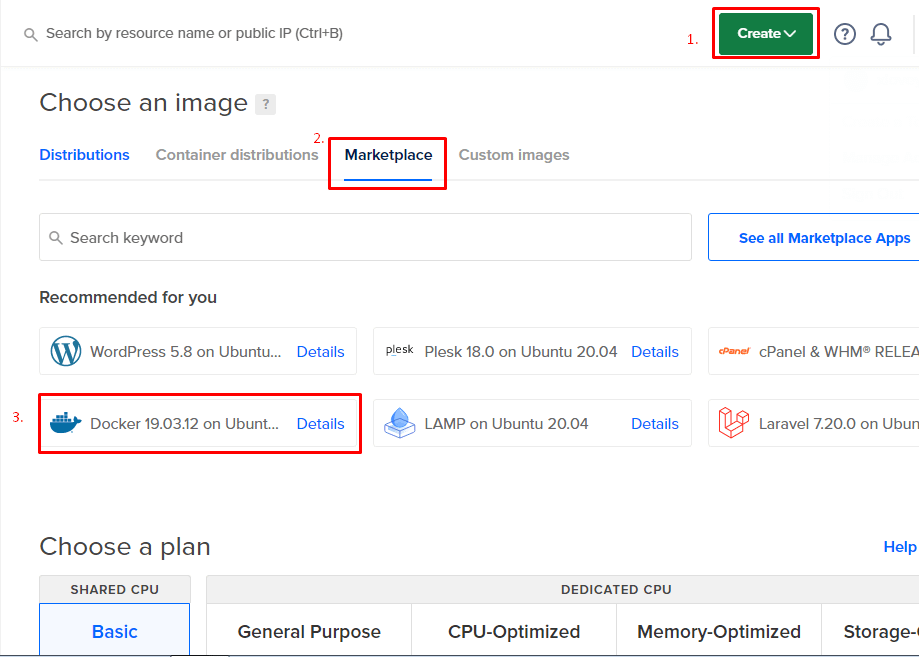
Bu aşamalardan sonra Digital Ocean hakkında bilginiz veya tecrübeniz varsa geri kalan kurulum aşamalarını kolayca yapabilirsiniz.
Kurduğunuz sanal sunucuya Putty veya SSH İstemciniz ile giriş yapınız.
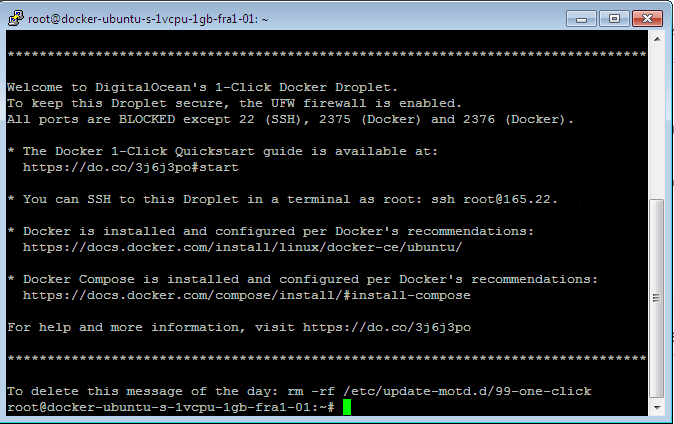
Sonrasında resimdeki gibi sayfaya giriş yapın.
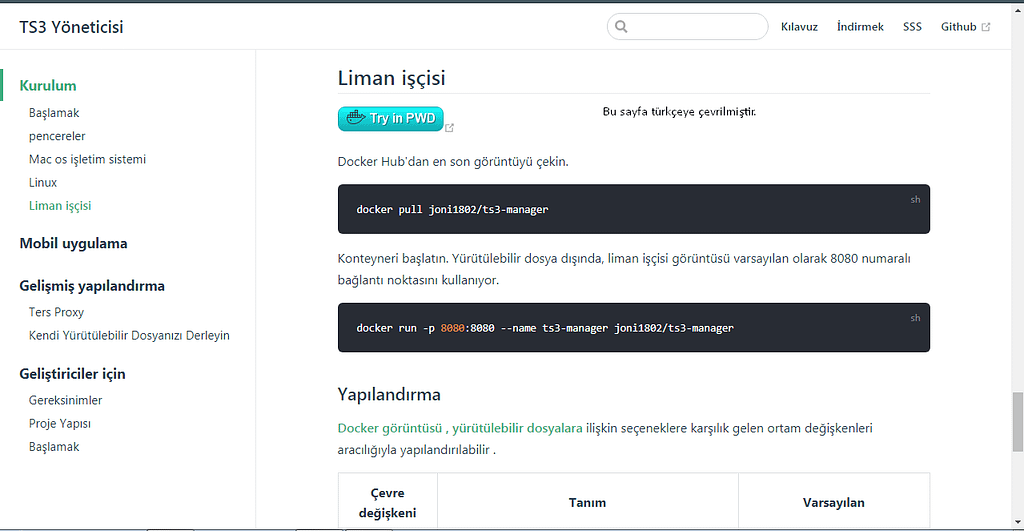
sonrasında Docker Hub’dan TS3 Manager görüntüsünü (dosyasını) bu komut ile sunucunuza yükleyin.
docker pull joni1802/ts3-manager
ardından paneli aktif etmek için 8080 portunu kod ile açın
docker run -p 8080:8080 --name ts3-manager joni1802/ts3-manager
Portu aktif ettikten sonra tarayıcı url kısmına https://sunucu_ip:8080/ yapıp giriş yapıyoruz.
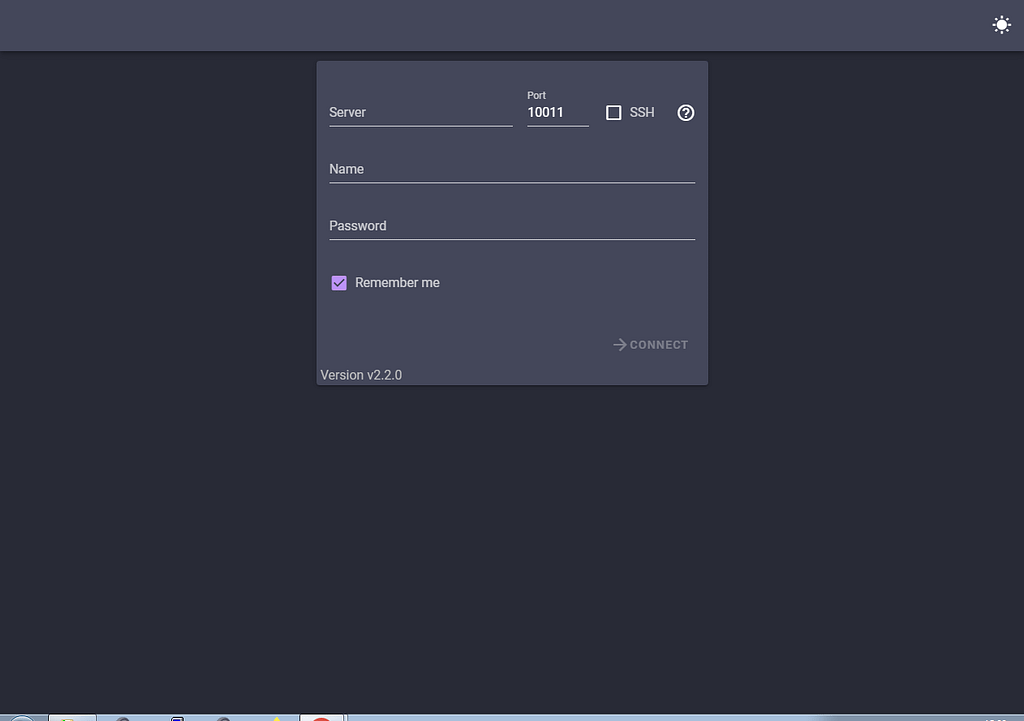
Form nasıl doldurulmalı ?
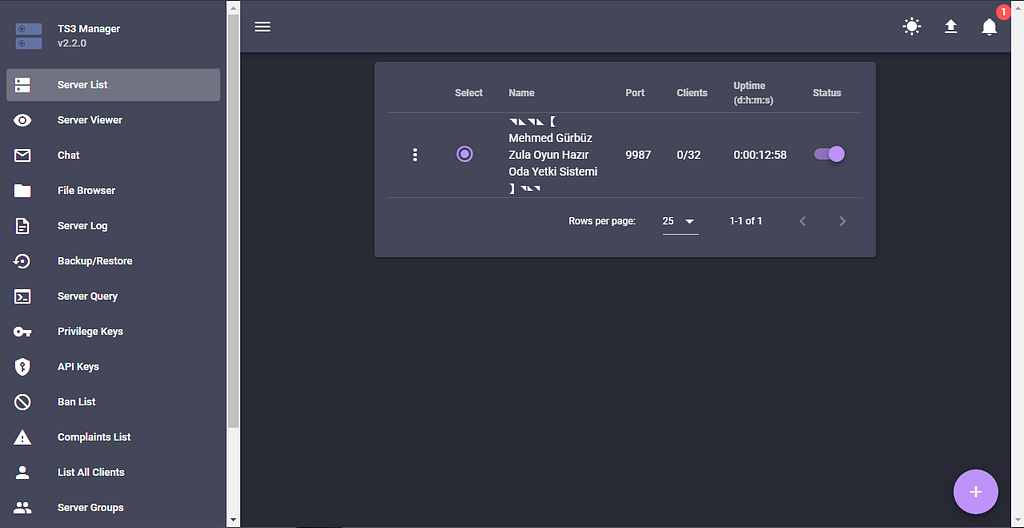
Bu kısmı aslında bir “translate” çeviri yardımı ile yapabilirsiniz.

Yazılım hakkındaki sorularınızı https://www.ts3.app/ sitesinde ayrıntılı bir şekilde çözüm bulabilirsiniz.