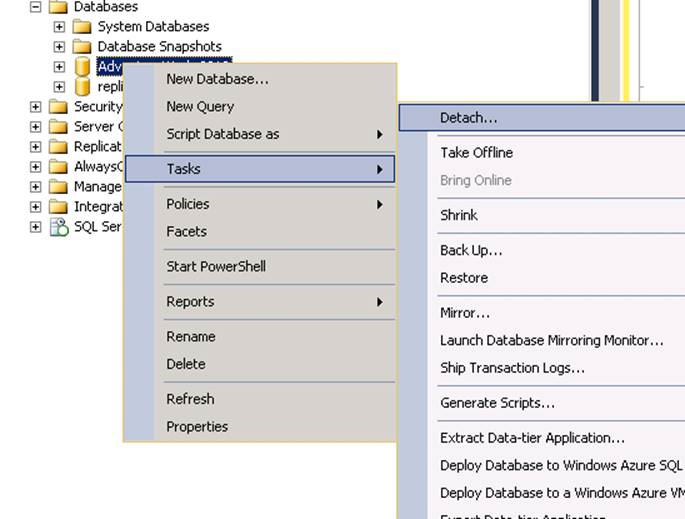
Bazı durumlarda veritabanı dosyalarının olduğu disklerde yer kalmayabilir. Bu nedenle veritabanı dosyalarından bazılarını ya da hepsini başka disklere aktarmanız gerekebilir. Bu işlemin birka ç yolu vardır. Biz bu makalede en çok kullanılan 2 yolundan bahsedeceğiz.
1.Yöntem:
Detach işlemini yapmadan önce veritabanı dosyalarının hangi path’lerde olduğunu kaydetmek için aşağıdaki script’in sonucunu bir yere kaydetmeniz gerekir.
use AdventureWorks2012 GO select * from sys.database_files
Aşağıdaki resimde görüldüğü üzere veritabanı üzerinde sağ tıklayarak task sekmesinden detach’i seçerek öncelikle veritabanının sql server ile bağlantısını kesmemiz gerekir.
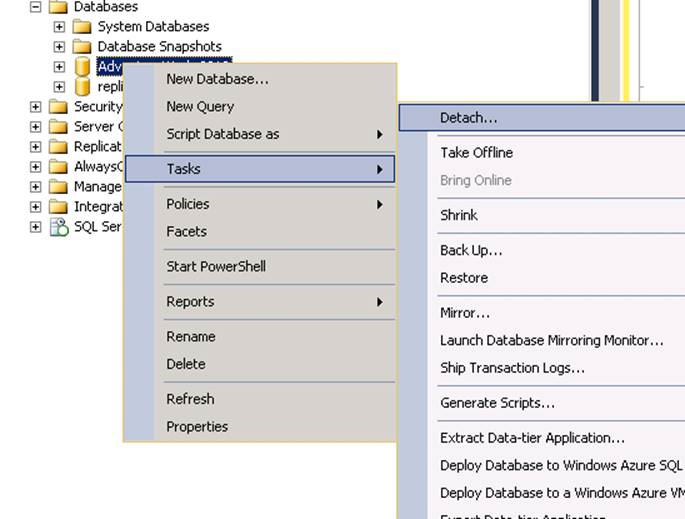
Detach sekmesine tıkladığımızda veritabanı üzerinde connection varsa bu connection’ların detach işlemi öncesinde sonlandırılması için aşağıdaki gibi Drop Connections’ı seçmemiz gerekir.
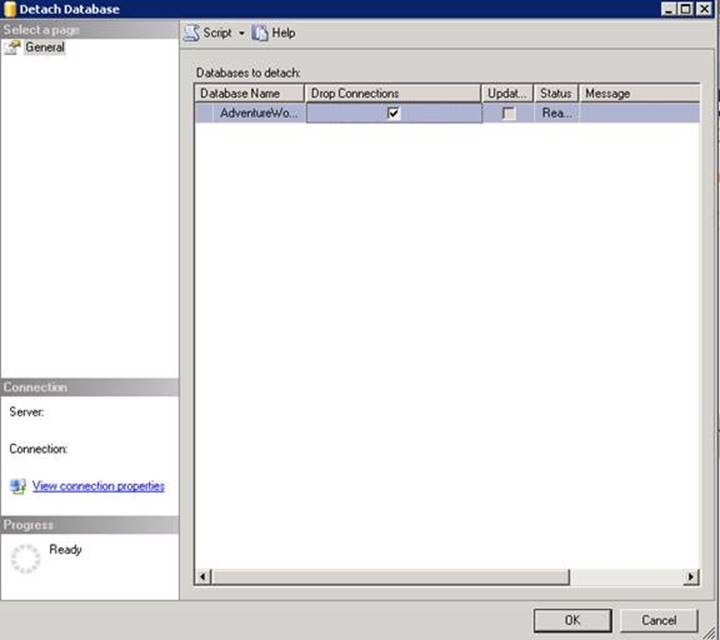
Detach işlemi yine gerçekleşmediyse yukarıdaki resimde Script yazan yeri tıklayarak SQL Server’ın oluşturduğu script’in üst kısmına aşağıdaki script’i ekleyerek çalıştırmalısınız.
ALTER DATABASE [AdventureWorks2012] SET SINGLE_USER WITH ROLLBACK IMMEDIATE
Detach işlemini yapmadan önce uygulamaya herhangi bir istek gelmediğinden emin olmanız gerekir.
Bundan emin olmanın en iyi yöntemi uygulamacı ile görüşüp uygulamayı durdurmasını istemek ve sonrasında
Login’i disable etmektir.
SQL Server Management Studio üzerinden Security->Logins tabından uygulamayı kullanan login üzerinde sağ tıklayarak properties diyoruz ve daha sonra açılan sekmeden aşağıda görüldüğü gibi Status sekmesinden Disabled’ı seçiyoruz ve ok’e basıyoruz.
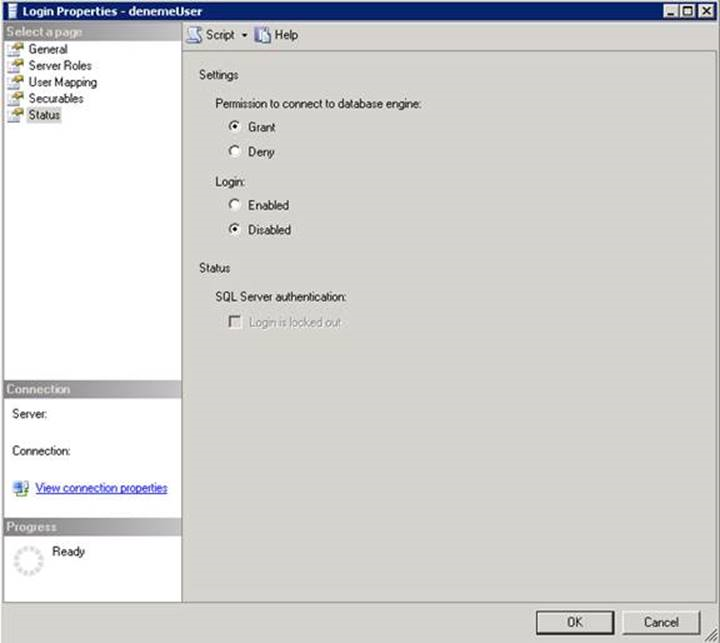
Detach işlemi tamamlandıktan sonra veritabanı dosyalarından taşımak istediklerinizi istediğiniz diskte windows üzerinden taşıma işlemini copy paste yöntemiyle gerçekleştirmeniz gerekiyor.
Taşıma işlemi bittikten sonra aşağıda görüldüğü gibi SSMS üzerinden Databases’e sağ tıklayarak Attach diyoruz.
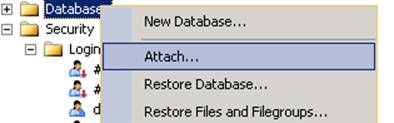
Add diyerek veritabanımızın mdf file’ının olduğu path’e giderek mdf file’ına çift tıklıyoruz. Mdf file’ı seçtikten sonra SQL Server otomatik olarak diğer file’ları eski path’lerini gösterecek şekilde listeleyecektir. CurrentFilePath sekmesinden dosyaları kopyaladığımız yeni path’i göstererek ok’e tıklıyoruz. Ve daha sonra login’i disable ettiğimiz yerden tekrar enable ederek işlemi tamamlamış oluyoruz. Bu yöntem her ne kadar basit gözükse de büyük veritabanlarında kesinti süresi çok uzun süreceği için tercih edilmez.
2.Yöntem
Bu yöntemde kesinti süresi çok azdır.
Öncelikle veritabanının full backup’ını aşağıdaki şekilde yeterli alan olan bir diske alıyoruz.
Veritabanı üzerine sağ tıklayarak Tasks->backup diyoruz. Destination kısmında add diyerek backup alacağımız path’i ve backup ismini belirleyip ok diyoruz.
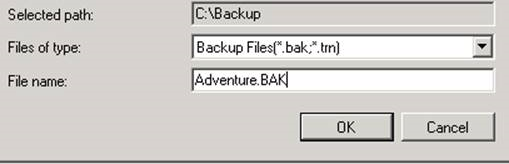
Media options’dan Reliability kısmında Verify when backup finished’ı tıklarsanız backup tamamlandıktan sonra backup’ın restore edilebilirlik testini yapacaktır.
Ayrıca Backup Options’dan Compression kısmında Compress Backup’ı seçerseniz backup’ınızı sıkıştıracak ve boyutunu küçültecektir.
Backup bittikten sonra Databases sekmesinden sağ tıklayarak Restore Databases’ı seçiyorsunuz. Buradan Device’ı seçerek Device’ın sağ tarafında 3 nokta olan buton’a tıklıyorsunuz. Açılan sekmeden Add diyerek backup’ı aldığınız path’e giderek aldığınız backup dosyasına çift tıklıyarak ok diyorsunuz.
SQL Server back dosyasını görüp restore edilebilir bir backup olup olmadığına bakıyor ve size Backup sets to Restore kısmında backup’a ait bilgileri listeliyor. Destination kısmında Database ismi otomatik geliyor. Fakat bunu değiştirmelisiniz. Örneğin aşağıdaki resimdeki gibi sonuna Yeni kelimesini ekleyebilirsiniz.
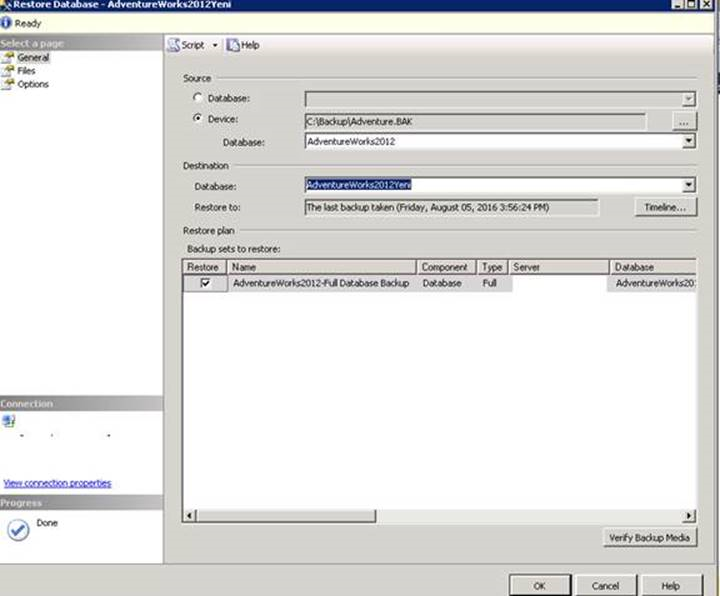
Sonraki aşamada Yukarıdaki resimdeki Files sekmesine geçiyorsunuz. Restore as kısmına gelerek veritabanı dosyalarını hangi diske taşımak istiyorsanız disk path’ini o şekilde değiştiriyorsunuz.
Daha sonra options sekmesine gelerek recovery state kısmında restore with norecovery’i seçiyorsunuz ve ok’e tıklıyorsunuz. Küçük veritabanlarında işlem yaparken ok’e tıklayabilirsiniz fakat büyük veritabanları üzerinde herhangi bir işlem yaparken SSMS üzerinden ok’e tıklamamanız gerekir. Script tuşuna bastığınızda size o işleme ait tüm script’i oluşturacaktır ve daha sonra o script’i çalıştırabilirsiniz.
Burada önemli nokta şu: Restore with no recovery. Bu seçeneği seçerek veritabanını kullanıma açmadık ve üzerine fark backup’ı yükleyebilir halde bırakmış olduk.
Bir sonraki aşamada Veritabanı üzerinde sağ tıklayarak Task->Backup’ı seçiyoruz. Bu seger Backup Type kısmından TransactionLog’u seçiyoruz ve full backup alırken yaptığımı diğer işlemleri tekrarlayarak log backup’ını alıyoruz. Farklı olarak backup dosyasının uzantısı full backupta .BAK iken Log Backup’ta .trn dir.
Veritabanını kullanan login’i 1.yöntemde anlattığım şekilde disable ediyoruz.
Sonuna Yeni eklediğimiz ve restoring mode da olan veritabanı üzerine sağ tıklayarak Task->Restore->TransactionLog’u seçiyoruz. Açılan sekmeden From device ı seçip sağ taraftaki 3 noktaya tıklıyoruz ve aldığımız log backup’ı seçiyoruz. Daha sonra Restore yazısının altındaki kutucuğu seçerek ok’e basıyoruz. Eğer başka restore edeceğimiz bir log backup dosyası daha olsaydı options sekmesinden restore with norecovery’i seçerek log dosyamızı restore etmemiz gerekirdi. Sadece son log dosyasının restore’unda restore with recovery ile işlemi gerçekleştiriyoruz. Bu işlemde sadece bir logbackup dosyasını restore edeceğimiz için biz hi çbir şey seçmeden bu işlemi gerçekleştirdik.
Veritabanımızın dosyalarını backup restore yöntemiyle gerçekleştirdik fakat hala eski veritabanımız duruyor ve restore ettiğimiz veritabanının isminin sonunda Yeni kelimesi var. Aşağıdaki script yardımıyla da bu işlemi gerçekleştiriyoruz.
ALTER DATABASE AdventureWorks2014 SET SINGLE_USER WITH ROLLBACK IMMEDIATE GO sp_renamedb 'AdventureWorks2014','AdventureWorks2014Eski' GO ALTER DATABASE AdventureWorks2014Eski SET MULTI_USER WITH ROLLBACK IMMEDIATE GO ALTER DATABASE AdventureWorks2014Eski SET READ_ONLY ALTER DATABASE AdventureWorks2014Yeni SET SINGLE_USER WITH ROLLBACK IMMEDIATE GO sp_renamedb 'AdventureWorks2014Yeni','AdventureWorks2014' GO ALTER DATABASE AdventureWorks2014 SET MULTI_USER WITH ROLLBACK IMMEDIATE
Ve script çalıştıktan sonra eski veritabanımızı silip Login’imizi yeniden enable ediyoruz.
Bu yöntemle veritabanı ne kadar büyük olursa olsun çok kısa bir kesintiyle veritabanımızın diskini değiştirebiliriz.
![]()