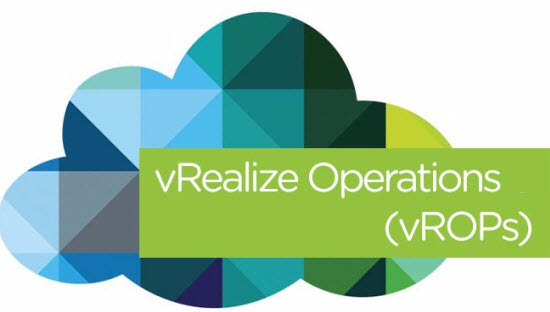
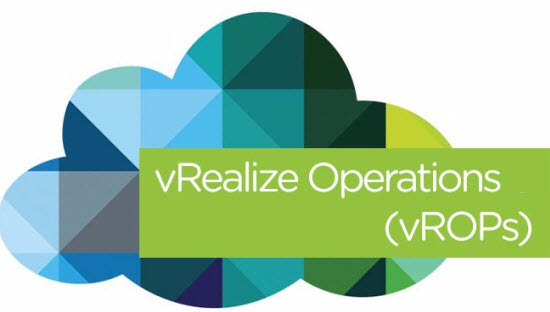
vRealize Operations Manager, bir cluster ortamında en az bir veya daha fazla node’dan oluşabilir. Node’ları oluşturmak için, vRealize Operations Manager sanal makinesini her cluster ve node için bir kez indirip kurulumu için vSphere client üzerinden gerçekleştirebilirsiniz.
vRealize Operations Manager 8.1.1’i VMware ‘in resmi web sitesinden indiriniz.

Not : vROPS için Sanal makine template dosyasını indirirseniz ve dosya uzantısı .tar ise dosya uzantısını .ova olarak değiştiriniz.
vROPS dağıtımına geçmedens önce, DNS’nizde Forwarder ve Reverse Lookup Zone kayıtlarını hazır olması gerekiyor.


Not : vROPS kurulumuna başladan önce ESXi Hostunuzu bir cluster’in parçasıysa, cluster üzerinde DRS’yi mutlaka etkinleştirin. ESXi hoştunuz DRS dışı bir cluster aitse, tüm resource pool işlevleri devre dışı bırakınız.
vCenter Server’da oturum açınız. Oturum açtığınız hesabın OVF şablonlarını vCenter envantere dağıtma izinleriniz olduğundan emin olunuz.

Not : vRealize Operations Manager’ı bir ESXi sunucu üzerinden dağıtmayın. Yalnızca vCenter Server üzerinden dağıtınız.
“ VMs and Templates ” sekmesine gidiniz. Bu bölümde yer alan Datacenter üzerinde sol tıklayınız. Açılan “ Actions ” menülerinden “ Deploy OVA template ” seçeneğini seçiniz.

Açılan “ Deploy OVF Template” penceresinin “ Select an OVF template ” adımında; OVF paketini indirmek için URL’yi sağlayabilir yada web den indirdiğiniz. ova dosyasını “ Local file ” seçeneği seçilerek yüklenmesini gerçekleştirebilirsiniz. Biz bu adımda “ Local file ” seçiyoruz.

Bu ekranda yer alan “ Upload Files ” butonu ile vROPS kurulumu için gerekli olan . ova dosyası seçilir ve bir sonraki adıma geçmek için “ Next ” butonuna basılır.


“ Select a name and folder ” adımında vROPS sanal makinesi için bir isim tanımlayınız ve bu sanal makinen çalışacağı Datacenter seçebilirsiniz.

“ Select a compute resource ” adımında vROPS sanal makinesinin kurulacağı cluster yada esxi node seçilir. Uygun olan cluster yada esxi host seçildikten sonra “ Compability ” bölümünde node/cluster ortamı ile uyumluluğunu kontrol edilir bu kısımda “ Compatibility checks successded ” bilgisini doğruladıktan sonra “ Next ” ile bir sonraki adıma geçilir.

“ Review details ” adımında herhangi bir işlem yapmadan “ Next ” ile bir sonraki adıma geçilir.

“ License agreements ” adımında lisans sözleşmesini onaylamak için “ I accept all licensce agreements ” kutucuğu seçilir ve “ Next ” butonuna basılır.

“ Configuration ” adımında, ortam boyutunuza bağlı olarak, dağıtım yapılandırmasını belirlenir. Örnekte “ Medium ” yapılandırma türü seçilmiştir.

| Tür | vCPU | vRAM | |
| Small | 4 | 16 | 3500 VMs |
| Medium | 8 | 32 | 3500 – 1100 VMs |
| Large | 16 | 48 | 11000 |
| Remote Collector (Standard) | 2 | 4 | Küçük veya orta ölçekli ortamlarda remote collector kurulumu için bu yapılandırma kullanılır. |
| Remote Collector (Large) | 4 | 16 | Büyük ortamlarda remote collection kurulumu için bu yapılandırmayı kullanılır. |
| Witness | 2 | 8 | CA’nın etkin olduğu cluster ortamları için bir tanık node kurulumu için bu yapılandırma kullanılır. |
| Extra Small | 2 | 8 | Tek node ve HA olmayan ve iki node HA kurulumları için bu yapılandırma kullanılır. |
| Extra Large | 24 | 128 | Bu yapılandırmayı 20000 ila 45000 VM arasındaki ortamlar için kullanın. |
“ Select Storage ” adımında, vROPS uygulamasının saklanacak LUN seçimi ve sanal disk türü (thin/thick) seçilir.

| Opsiyon | Açıklama |
| Thick Provision Lazy Zeroed | Varsayılan kalın biçimde bir sanal disk oluşturur. |
| Thick Provision Eager Zeroed | Hata Toleransı gibi kümeleme özelliklerini destekleyen bir tür kalın sanal disk oluşturur. Kalın sağlanan istekli sıfırlanmış biçim, temeldeki depolama alt sistemine bağlı olarak performansı artırabilir. |
| Thin Provision | ince formatta bir disk oluşturur. Depolama alanından tasarruf etmek için bu biçimi kullanabilirsiniz. |
Not : vROPS üzerinden alacağınız Snapshot’lar sanal makinenin performansını olumsuz etkileyebilir ve tipik olarak vRealize Operations Manager iş yükü için yüzde 25-30’luk bir düşüşle sonuçlanır. Mümkün olduğu kadar ile snapshot kullanmayınız.
“ Select Networks ” adımında, vROPS için uygun olan ağ seçilir.

“ Customize templates ” adımında, vROPS uygulamasının; Saat dilimi, IP, Gateway, Subnet Mask, DNS, domain adı bilgileri tanımlandıktan sonra “ Next ” ile bir sonraki adıma geçilir.


Not : Domain ve makine adınızı, dağıtılan sanal makine adı bir alfabe (a – z) veya rakam (0–9) karakterlerle başlayıp bitecek ve yalnızca alfabe, rakam veya kısa çizgi (-) karakterleri içerecek şekilde planlayabilirsiniz. Kesinlikle; alt çizgi karakteri (_),bilgisayar adında veya FQDN gibi herhangi bir yerde kullanmaktan kaçınınız. vROPS sunucu/sunucuları için isim korumayı planlayın çünkü; kurulumdan sonra ismi değiştirmek oldukça zor olacaktır.
“ Ready to complete ” adımında “ Finish ” butonu ile vROPS sanal makine dağıtım süreci başlatılır.


Kurulum işlemi başarılı olarak tamamlandıktan sonra vROPS sanal makinesi çalıştırılır.


vROPS sanal makinesinin açılması tamamlandıktan sonra vROPS için ilk yapılandırmasına başlayabilirsiniz.
