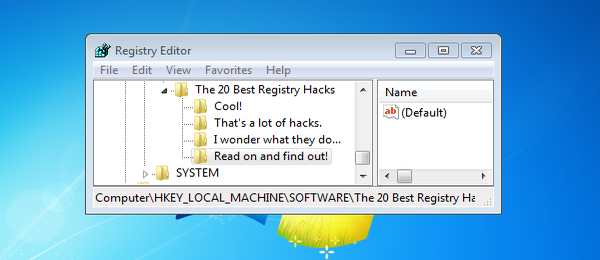
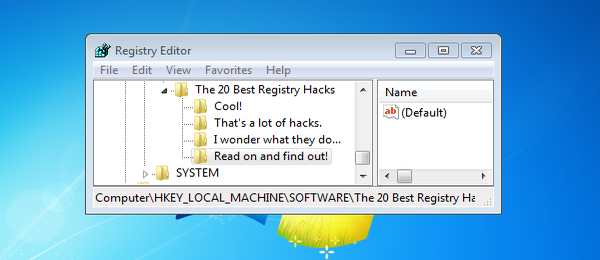
Windows’un çalışmasında birinci sırada önem taşıyan dosyalardan birisi de Registry olarak bilinen kayıt veritabanıdır. Burada, kurulu yazılım ve donanımın yanı sıra kullanıcıların bireysel ayarları hakkında da gerekli bilgiler saklanır.
Eğer Windows’u hızlandırmak istiyorsanız yolunuz mutlaka Registry’den de geçecektir. Artık ihtiyaç duyulmayan kayıtların temizlenmesi de sisteminize hız konusunda artılar getirir. Ancak sonuçlarından kesin olarak emin değilseniz Registry’de değişiklik yapmamaya dikkat etmelisiniz. Sistem kayıtları yani Registry, “System.dat” ve “User.dat” adı altında iki dosyadan oluşur. İlk dosyada sistemden alınan bilgiler, ikinci dosyada ise bireysel kullanıcı profili saklanır. Registry’yi oluşturan her iki dosya da sabit diskinizde Windows klasörü altında bulunur. Bu dosyalar gizli olarak belirtildikleri için default ayarları kullanarak Windows Gezgini ile klaösre göz attığınızda görünmezler. Ancak aşağıdaki işlemleri yaparak bu ve diğer bütün saklı dosyaları görünür hale getirebilirsiniz.
1- Önce Windows Gezgini’nde “Görünüm” menüsü altında yer alan “Klasör Seçenekleri…” ne tıklayın. (Windows Me’de ise Klasör Seçeneklerine Denetim Masası’ndan ulaşabilirsiniz)
2- Daha sonra açılan pencerede “Görünüm” kartına tıklayın ve listede “Gizli Dosyalar” altında yer alan “Tüm dosyaları göster” seçeneğini aktif hale getirin.
Windows’un güçlü ama tehlikeli kayıt düzenleyicisi ile çalışmak Eğer bu dosyaları normal bir metin düzenleyicisi ile açmak isterseniz karşınıza sadece karmaşık ve tanımlanamayan işaretler çıkacaktır. Kayıt veritabanının özel görüntüleme biçimine ise sadece Windows tarafından özel olarak geliştirilmiş düzenleyici ile ulaşabilirsiniz. Ancak bu araç, hatalı kullanımlarda gerçekten Windows için tehlike oluşturabileceğinden Microsoft tarafından gözlerden saklanmıştır. Dolayısıyla çalıştırmak için “Başlat” menüsünden “Çalıştır…”ı kullanmanız gerekecektir.
Karşınıza çıkacak alana regedit yazın ve “Tamam” tuşuna tıklayın. Bu düzenleyicinin yapısının Windows Gezgini’ne büyük benzerlik gösterdiğini hemen fark edeceksiniz. Burada pencere iki bölümden oluşur. Sol pencerede kayıtların ana sütunu ve sağ pencerede ise bir kayda ait olan daha doğrusu alt bölümlere ait olan verileri görebiliriniz. Windows termonolojisinde bu bölümler “Anahtar” olarak adlandırılır. Bu tür bir anahtarın önünde yer alan artı işaretine tıklayarak diğer alt anahtarlara ulaşabilirsiniz. Böylelikle kompleks bir yapıya sahip kayıt veritabanının temellerine ulaşabilir ve kayıtları silip yenilerini de ekleyebilirsiniz. Örnek olarak Windows’a önceden girdiğiniz kullanıcı adını değiştirmek aşağıdaki adımları izleyere değiştirebilirsiniz.
1- Önce yukarıda anlatıldığı gibi kayıt düzenleyicisini (Regedit) başlatın.
2- Daha sonra sırayla “HKEY_LOCAL_MACHINE” ana anahtarı altında yer alan “Software”, “Microsoft” ve son olarak da “Windows” anahtarlarının önündeki artı (+) işaretine tıklayın.
3- Fare ile “Current Version” anahtarına tıklayın.
4- Gezginin sağ penceresinde “RegisteredOwner” tanımını arayın. Burada Windows’un başlatılması sırasında tanımladığınız adı bulacaksınız.
5- Bu adın üzerine çift tıkladığınızda küçük bir pencere açılır. Bu penceredeki alana yeni adı girebilirsiniz.
Kayıt düzenleyicisi ile çalışırken her zaman bir işlemi yapmadan önce 2 kere düşünün. Çünkü burada yapılacak hatalar oldukça tehlikelidir ve kayıt düzenleyicide bir işlemi gerçekleştirdiyseniz bir daha geriye dönüş yoktur. Bu da yanlışlıkla bir anahtar sildiğinizde artık onu ömür boyu unutabilirsiniz anlamında gelir. Düzenleme yaparken de herşey eski kayıtlar üzerine zamanlı olarak yazılır. Dolayısıyla bir hata durumunda ekisini geri yükleme gibi bir şansınız hiç yoktur. Son olarak hiç bir zaman da bir yanlış yaptığınızı anlama şansınız yoktur. Kayıt düzenleyici bu konuda hiçbir uyarı vermez. Sonuçları görmek için tek şans bilgisayarı baştan başlatmaktır. Ancak bu durumda da eğer daha önce yaptığınız giriş hatalı ise sistem bir daha açılmayabilir.
Kayıt içinde aradığınız bir anahtara hızlı bir şekilde ulaşılması:
Bilgisayarınıza kumuş olduğunuz yazılım ya da Windows ile bir özelliği değiştirmek için kullanacağınız anahtarların Registry içindeki tam yerini bilmiyorsanız aratıp kolayca bulabilirsiniz. Ancak özellikle yavaş bir sisteme sahipseniz bu arama işlemi oldukça uzun zaman alabilir. Ayrıca değiştirmeden önce bulduğunuz anahtarın aradığınız olup olmadığına da iyice emin olmanız gerekir. Arama yapabilmek için kayır editörünü çalıştırdıktan sonra Düzel menüsünden Bul seçeneğine tıklayın (Ctrl-F kısa yolunun da kullanabilirsiniz).
Açılacak pencerede aranan alanına aradığınız anahtar kelimeyi yazın. Bakılacaklar kısmında is aramanın nerede gerçekleştirilmesini istiyorsanız o seçenekleri işaretleyin. Daha sonrada Sonrakini bul tuşuna basarak aramayı başlatabilirsiniz. Aradığınız sonuca ulaştıktan sonra, başka benzer anahtar olup olmadığını kontrol etmek için ise yine düzen menüsünden ulaşıp bu sefer Sonrakini Bul seçeneğini seçebilir ya da F3 kısa yol tuşunu kullanabilirsiniz.
Örneğin bilgisayarınızda daha önceden yüklü bir yazılımı bilgisayarınızdan kaldırıp, ilgili tüm parçalarını da sildiğinizi farzedin. Ancak bilgisayarınızı buna rağmen ilgili referansların halen Registry’de yer aldığını iddia ediyor ve hata veriyor. Üstelik bu kaydın Registry’nin neresinde olduğunu da bilmiyorsunuz. İşte bu durumda Registry’de programın ismi ile ilgili aramalar yapıp ilgili aramalar yapıp ilgili anahtarları bulup silmeyi deneyebilirsiniz. Eğer bulduğunuz sol tarafta ise yer alan bir anahtar yada bir değer ise güvenle silebilirsiniz.
Tabii ki bu işlemi yapmadan önce kaydın bir yedeğini almayı unutmayın. Ayrıca çok fazla değer silmeden önce arada bilgisayarı baştan başlatıp sorunun giderilip giderilmediğini kontrol etmekte de faydalı olacaktır. Eğer problem daha da büyüdüyse yedeğinden Registry’i geri yükleyip başka bir anahtar silmeyi deneyin.
Karışık görülse de aslında Registry oldukça düzenlidir.
Window’un kayıt veritabanı başta “HKEY_CLASSES_ROOT” olmak üzere altı ana anahtardan oluşur.
HKEY_CLASSES_ROOT : Sürükle bırak işlemleri ile ilgili yazılım ayarları, kısa yol ve tüm diğer kullanıcı ara birimi ile ilgili bilgileri içerir. Burada ilişkilendirilmiş her dosya için bir alt anahtar daha bulunur.
HKEY_CURRENT_USER : O an oturumu açık onun kullanıcı ile ilgili bilgileri içerir. Burada 7 alt anahtar daha bulunur.
AppEvents : Sistem ve uygulamalarda kullanılmak üzere atanmış sesler ile ilgili ayarlar burada yer alır.
Control Panel : Burada Windows 3.x’deki System.i ni, Win.ini ve Control.ini dosyalarının içeriğine benzeyen denetim masası ayarları yer alır.
InstallLocationsMRU : Başlangıç klasöründe yer alan programların sabit diskteki yollarını belirler.
Keyboard layout
: O an kullanılan klavye düzenine buradan da ulaşılabilir.
Network
: Ağ bağlantı bilgileri burada yer alır.Remote Access : Eğer çevirmeli ağ üzerinde ağ bağlantısı kullanılıyorsa o anki bağlantı bilgileri burada bulunur.
Software
: Bilgisayara bağlı kullanıcının yazılım konfigürasyon ayarlarına buradan ulaşılabilir.
HKEY_LOCAL_MACHINE
: Her kullanıcı için aynı olan bu değerler bilgisayarda yer alan donanım ve yazılım ayarları üzerine bilgiler içerir. bu anahtarın altında da 7 alt anahtar bulunur.
Config : konfigürasyon bilgileri ve ayarlarına buradan ulaşmanız mümkün.
Enum : Donanım aygıt bilgi ve ayarları burada bulunur.
Hardware : Seri bağlantı noktaları ile bilgiler ve ayarları içerir.
Network : Kullanıcının o an bağlı bulunduğu ağ yada ağlar üzerine bilgiler burada bulunur.
Security : Ağ güvenlik ayarlarına buradan ulaşılabilir.
Software : Yazılımlara has özel bilgiler ve ayarları içerir.
System : Sistem başlangıç ve aygıt sürücüleri bilgileri ile işletim sistemi ayarları burada yer alır.
HKEY_USER
:işletim sistemlerine bağlanan her kullanıcı için masaüstü ve kullanıcı ayarlarını içerir. Bu başlık altında her kullanıcıya ait bir anahtar daha bulunur. Ancak sadece tek bir kullanıcı varsa, bu durumda sadece “default” altında tek anahtar olacaktır.
HKEY_CURRENT_CONFIG
: HKEY_LOCAL_MACHINE ile bağlantılı olarak o anki donanım konfigürasyonu ile ilgili bilgileri içerir.
HKEY_DYN_DATA : Bu anahtar Windows’un çalışması sırasında sık değişen veri kavramının anahtarını oluşturur. Bir USB aygıt bağladığınızda yada sistem çalışırken yapabileceğiniz bir değişiklikte Registry’nin bu alanındaki veriler değişir.