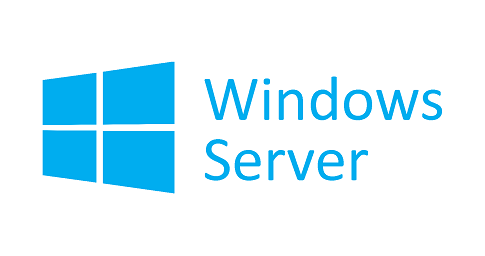
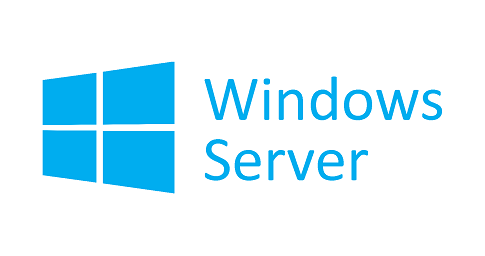
Windows Server 2012 kurulumu, daha önceki işletim sistemi sürümlerini kurmaktan çok daha kolay olduğunu düşünüyorum. Deneyimli Microsoft Windows sistem yöneticileri ve teknoloji danışmanları bu bölümü okumak bir sonraki bölüme geçmek isteyebilirler. Ama bu bölümü tekrar ederek bilmediğiniz veya faydalı bulabileceğiniz ayrıntıların da olacağını düşünüyorum.
Windows Vista, Windows 7, Windows Server 2008, Windows Server 2008 R2 ve Windows Server 2012 R2 işletim sistemlerini kuranlar için Windows Server 2019 kurulumunda neler yapacağınızı şimdiden biliyorsunuz. Windows Vista işletim sistemi sonrası Microsoft client ve sunucu işletim sistemleri kurulumlarında daha az kullanıcı etkileşimi gerektirmektedir. Böylece işletim sistemi kurulumunda kullanıcıdan daha az bilgi isteyerek; kurulum işlemi tamamlandıktan sonra işletim sisteminizi özelleştirebileceğiniz güvenli bir kurulum sunmaktadır. Windows Server 2003’den sonraki sunucu işletim sistemlerinde daha az kullanıcı etkileşimi gerektirmesinin yanı sıra; kurulumdan sonra hiçbir role veya özellik içermekle kalmaz ayrıca; güvenlik açısından da kurulumdan sonra güvenlik duvarı etkin olduğu için kendini ağdan izole etmiştir.
Windows Server 2019 kurulumu, Windows 10 ve sonrasi işletim sistemleri ile hemen hemen aynıdır. Kurulum işleminde sistem yöneticisinin daha az işlem yaparak kurulumu tamamlaması için, kurulum sırasındaki istenen yanıtlar kurulum sonrasındaki Server Manager ’da eklenmiştir.
Kurulum işlemini başlatmak için aşağıdaki kurulum metotlarından uygun olan birini seçiniz.
Not: Normal şartlarda boş diske sahip bir bilgisayar varsayılan durumlarda DVD sürücüsünden başlayacaktır. Bilgisayarınız DVD’den boot almaması durumunda POST (Power-On-Self-Test) ekranında özel tuş kombinasyonu yada BIOS/UEFI ayarları ile boot seçeneği kontrol edilmelidir. Bu işlem için POST ekranındaki açıklamaları takip edebilir yada donanım üreticisine ait kitapçıklardan yada web sitesinden yardım alabilirsiniz.

Windows kurulumunun ilk adımı kurulum dili, sunucu bölge ve klavye dili özelleştirilmesi istenmektedir. Bu ekranda uygun olan seçenekleri seçtikten sonra kuruluma devam etmek için “ Next ” butonuna basınız.

Windows kurulum sihirbazının ikinci adımında “ Install Now ” ‘a tıklayınız. Ayrıca bu sayfanın sol alt kısmında açılmayan işletim sistemini onarmak için “ Repair your computer ” seçeneğini de kullanabilirsiniz. Biz bu bölümde, yeni bir Windows Server 2019 kurulumu yapacağımız için “ Install Now ” düğmesini seçiyoruz.

Not : Bu ekranda yer alan “ Repiar your computer ” seçeneğinin kullanılması ile; mevcut kurulu olan Windows Server 2019 işletim sisteminde meydana gelecek bir sorunda işletim sisteminin onarımı/kurtarma seçeneklerinin bulunduğu moda geçebilirsiniz. Bu ekran özelliklede; işletim sisteminin kritik dosyalarının zarar görmesi yada bozulması durumunda bu ara yüze erişerek sorun giderilmesinde kullanabilirsiniz.
“ Select The Operating System You Want To Install ” ekranında kurmak istediğiniz işletim sistemi sürümü ve kullanıcı grafik arayüzü türü ( Desktop Experience yada Core ) seçildiken sonra “ Next ” butonuna basılır. Bu adımda varsayılan olarak Windows Server 2019 Standard (Core) sürümü seçili gelmektedir. Ben bu makalemde Windows Server 2019 Standard ( Desktop Experience ) seçeneğinin seçiyor olacağım.

“ Applicable notices and license terms ” adımında Microsoft’un son kullanıcı lisans anlaşmasında EULA (End User Licanse Agreement) lisans şartları yer almaktadır. Bu ekranda işletim sistemi yükleyebilmek ve lisans koşullarını kabul etmek için; “ I accept the license terms ” kutucuğu seçilir ve “ Next ” butonuna basılır.

“ Which Type Of Installation Do You Want ” sayfasında Windows Server 2019’nin yeni (clean – install) yada yerinde yükseltme (in-place) olanağının bize sunulan ekran yer almaktadır. Biz bu çalışmamızda kurulum türlerinden “ Custom: Install Windows only (advanced) ” seçtikten sonra, kurulum işlemine devam etmek için “ Next ” butonunu seçiniz.

“ Where do you want to Install Windows ?” bu sayfada Windows Server 2019 yüklemesi için boş bir disk seçimi yapılır. Ayrıca bu ekranda disklerin seçimi, yapılandırma ve biçimlendirme işlemini yapabilirsiniz. Disk seçimi ve yapılandırma işlemi tamamlandıktan sonra “ Next ” tıklandığında, yükleme işlemi dosyaları kopyalanır ve kurulum işlemi süresinden sunucunuz birkaç kez başlayacaktır.

Not : İlk diskinizdeki tüm alanı “ C :\” sürücüsünde yer almasını istiyorsanız işiniz oldukça kolaydır. “ Drive 0 Unallocated Space ” seçilir. Ardından “ Next ” düğmesine tıklanarak bütün bir diskiniz yeniden biçimlendirilir ve işletim sistemi bu birime kurulur. Diskinizi farklı bölümlere ayırmak için; “ New ” ‘e tıklayınız ve bu ekranda aktif olacak “ Size ” seçeneği ile diskinizi bölümlere (partition’lara) ayırabilirsiniz. Disk bölümleme ayırma işlemi tamamlandıktan sonra “Drive 0 Partition 1: Recovery, “ Drive 0 Partition 2: System, ve “Drive 0 Partition 3: MSR (Reserved) ” bölümler oluşacaktır. Bu bölümler;
Not: Kurulum işleminin bu adımında kurulum sihirbazı diskinizi bulamazsa aşağıdaki hata ekranı ile karşılaşabilirsiniz. Bu hata ile karşılaşmanızın iki sebebi olabilir;
VMware ESXi hypervisor’da Windows Server 2019 işletim sistemi için oluşturduğunuz sanal sunucunuzun diskinizi VMware Paravirtual SCSI (PVSCSI) seçilmesi durumunda bu hata ile karşılaşabilirsiniz. Windows Server işletim sisteminde PVSCSI sürücü yüklemesi için https://kb.vmware.com/selfservice/microsites/search.do?language=en_US&cmd=displayKC&externalId=1010398 adresindeki makaleden yararlanabilirsiniz.
“ Installation Windows ” kurulum sihirbazının son adımıdır. Artık sihirbaz Windows Server 2019 kurulumunu başlatmaktadır. Kurulum medyası türüne ve sunucusunun hızına bağlı olarak kurulum işlemi biraz zaman alacaktır.



Kurulum işlemi tamamlandıktan sonra karşınıza çıkacak olan “ Settings ” sayfasında oturum açmadan önce Windows Server 2019 yerel yönetici (local administrator) hesabının parolasının atanmasını isteyecektir.

Bu ekranda engelli kullanıcılar için erişilebilirlik seçeneklerinin kullanılması amaçlanıyorsa ekranın sol alt köşesinde yer alan ilgili ikonu ile bu özelliği çalıştırabilirsiniz.

Windows Server 2019 ilk defa oturum açtığınızda Administrator kullanıcısı için profil oluşturacağı için oturum açması biraz zaman alabilir.
Not: Güçlü bir Administrator parolası için; büyük harf, küçük harf, rakam ve özel karakterlerin bir arada kullanılması gerekir. Windows Server 2019 yönetici hesap parolası güçlü parola ilkelerine uygun değilse, yönetici parolası kriterlerini açıklayan iletişim kutusu açılacaktır ve size parola değişimi için fırsat verecektir.
Kurulum işlemi tamamlandıktan sonra oturum açmak için CTRL+ALT+DELETE tuş kombinasyonlarını kullanarak “ Administrator” kullanıcı ile oturum açabilirsiniz.

Administrator kullanıcısı ile başarılı oturum açtığınızda sizi “ Server Manager ” karşılayacaktır.
